- 更新:
- 最近,微软正在改变微软Office的品牌。Microsoft Office被重新命名为微软365.正式更名后,我们的文章内容会进行相应的更新。
作为与Microsoft Office 365一起提供的供应商提供的软件,OneNote使您可以毫不费力地启动和使用它,这就是为什么它可以在笔记工具中占据很大的市场份额。虽然这个软件可以帮助你高效,方便地做数字笔记,但一些缺点是不可忽视的。
例如,你可以在OneNote中插入PDF文件并在上面做笔记,但是这个软件不支持编辑PDF,即使你发现一些巨大的错误或PDF在错误的方向上。这篇文章将着重于解决后面的问题。换句话说,您将知道在OneNote中旋转PDF的步骤。如果您感兴趣,请继续阅读本文。
| 可行的解决方案 | 一步一步的故障排除 |
|---|---|
| 工具1。OneNoteGem | 下载并安装此插件,然后将PDF导入OneNote…完整的步骤 |
| 2工具。Onetastic | 确保您在设备上安装了此加载项。然后,在OneNote中打开PDF…完整的步骤 |
| 旋转PDF的替代方法 | 下载并打开此程序,然后通过单击“打开文件…”导入您想要旋转的PDF文件。完整的步骤 |
如何旋转PDF在OneNote使用插件
OneNote兼容许多操作系统,包括Windows、macOS、iOS等。如今,越来越多的人习惯于在iphone或ipad等便携式设备上阅读电子书和创建数字笔记。如果你在使用iPad时以错误的方向导入PDF到OneNote,你所需要做的就是旋转设备来改变视角。但电脑用户似乎不可能做到这一点,因此必须旋转PDF本身。
事实上,PDF并不是OneNote中唯一不能旋转的文档类型,这与其他格式的文件类似。造成这种情况的原因是,当你在OneNote中打开PDF时,软件不仅打开它,而且“打印它”。该软件不允许您编辑PDF,因为它应该保持文件的原始外观,以便您知道打印出来后的外观。
有解决这个问题的可行方法吗?是的,有。在这种情况下,您需要一个功能强大的OneNote插件。这篇文章从所有可选工具中选择了两个有用的插件,你可以按照这两个教程轻松地在OneNote中旋转PDF。
工具1。OneNoteGem
这是一个插件,可以帮助您使用更多的工具OneNote。在你的设备上安装它之后,这个工具包将为你提供560多个功能,可以分为6类,这些功能丰富了你处理笔记的方式。
以它的一个代表性特征为例,如果你的笔记中有两个分开的编号列表,其中的序列号是分开排列的,这使得计数笔记中的物品变得困难。别担心。这个插件可以为您解决这个问题,因为它的“继续编号”功能可以将这些数字按顺序排列。

使用这个插件旋转PDF的步骤也非常简单。
步骤1。首先,下载并安装此插件,然后将PDF导入OneNote。
步骤2。转到“对象”选项卡,点击“更多”>“裁剪和旋转打印输出”。
步骤3。然后出现“裁剪和旋转打印”窗口,选择“向左旋转90度”或“向右旋转90度”来调整方向。
步骤4。点击“保存”按钮。
2工具。Onetastic
这是一个高级插件,提供OneNote不支持的功能,您可以获得数百个宏,这些宏可以帮助您处理使用OneNote时可能遇到的问题。
这些宏的功能几乎涵盖了所有方面。例如,您可以在OneNote文件中搜索某个单词并将其替换为另一个单词。如果你想有序地整理信息,它支持创建一个目录来组织你的笔记。你甚至可以在笔记中插入日历来提醒自己一些重要的事件。

旋转在OneNote中打开的PDF是很简单的。按照本教程进行操作。
步骤1。确保您在设备上安装了此加载项。然后,在OneNote中打开PDF。
步骤2。单击PDF页面以选择它并右键单击它。
步骤3。在菜单中选择“旋转打印”选项,然后选择“右旋转90°”或“左旋转90°”。
步骤4。您现在可以保存旋转后的PDF。
旋转PDF的替代方法
上面讨论的两种方法适用于以错误的方向获取PDF,但不想下载PDF编辑器来旋转PDF的人。用PDF编辑器旋转PDF怎么样?这种方法是更有效率还是更麻烦?对于那些想节省设备存储空间的人来说,下载PDF编辑器是一种负担。相反,对于那些需要用高级工具编辑PDF的人来说,这将是最好的选择。
EaseUS PDF编辑器是一个在Windows上编辑PDF文件的程序,集成了编辑、转换或保护PDF的所有级别的工具。PDF的旋转是它提供的一个基本工具,但它可能会让您感到惊讶,您可以旋转PDF页面和PDF中的图像。无论您是想旋转PDF还是翻转它,EaseUS PDF编辑器都可以快速处理文件。
如果你不知道如何使用OneNote在PDF上做笔记,这个软件可能是你能找到的最好的选择之一。您不仅可以突出显示PDF中的重要文本。还可以添加各种形状来注释它。如果你想详细地表达你的想法,你可以在PDF中添加评论,并随时检查它。
EaseUS PDF编辑器
- 旋转,调整大小,分割,合并pdf容易
- 在PDF文件上做笔记或者突出重要的文字
- 使用密码加密PDF文件
- OCR打印PDF文件,使其可编辑
您可以按照以下步骤旋转PDF。在此之前,别忘了下载这个软件并安装在你的Windows电脑上。
使用EaseUS PDF编辑器旋转PDF的步骤:
步骤1。下载并打开此程序,然后通过单击“打开文件…”导入您想要旋转的PDF文件。

步骤2。点击“页面”,接下来,点击右边栏的“旋转”。
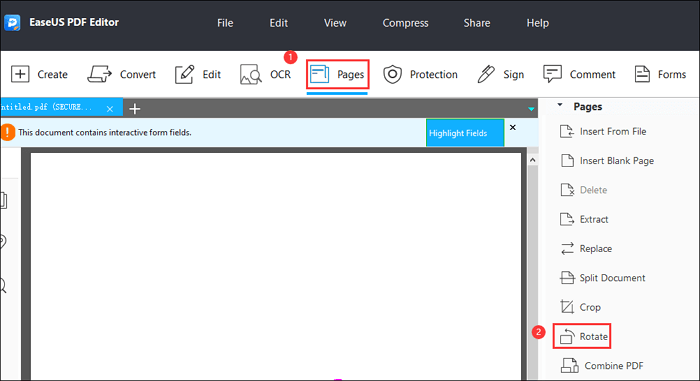
步骤3。然后将出现一个弹出窗口,您可以在这里设置页面方向、范围或进行其他调整。完成后,点击“确定”按钮。
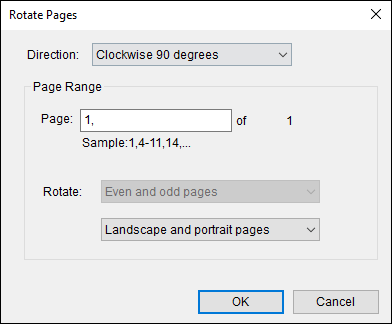
步骤4。当你对文件满意时,点击“文件”>“保存”,导出你编辑好的PDF文件。
关于在OneNote旋转PDF的常见问题
以下是一些与在OneNote中旋转PDF相关的常见问题。看一看就知道答案了。
1.如何在OneNote中旋转PDF ?
您需要在您的计算机上安装OneNoteGem,并按照以下步骤操作:
步骤1。将PDF导入OneNote,点击“对象”,然后点击“更多”和“裁剪和旋转打印输出”。
步骤2。然后出现“裁剪和旋转打印”窗口,选择“向左旋转90度”或“向右旋转90度”来调整方向。
步骤3。单击“Save”按钮保存更改。
2.为什么是旋转灰色的OneNote?
这意味着“旋转”选项目前不能用于OneNote中插入的文件打印输出。要解决这个问题,可以在插入PDF文件之前更改其打印方向。
结论
虽然PDF不是OneNote的专用格式,但您可以在此软件中插入和打开PDF作为打印输出。然而,由于该软件不允许用户编辑打印输出,在OneNote中旋转PDF对于PDF方向错误的用户来说是一个巨大的问题。这篇文章中提到了两个有用的插件,你可以选择其中的任何一个来旋转OneNote中的PDF。
但是对于想要使用更多工具编辑PDF的人来说,EaseUS PDF Editor是最好的选择,因为它为用户提供了基本和高级的工具。






