Top 5 PDF Compare Tool to Compare PDF Files [Online and Offline]
Crystal Chenupdated on May 05, 2023 |Home>PDF Knowledge Center|min read
Do you need to compare PDF documents minutely? In that case, opting for an efficient yet reliable PDF compare tool can make all the difference. After all, who would want a sub-par comparison? Comparing two PDF files manually can be tedious and time-consuming. It could take days, based on the volume. This further stress the importance of a PDF compare tool.
需要选择最好的PDF文件比较工具是of paramount importance. However, choosing the right tool takes a lot of work. We have listed the top five PDF compare tools for you.
So, without any further adieu, let's find out the top 5 PDF compare tools so that you can easily compare the new and older versions of any documents.
[Full Guide] How to Compare PDF Files Free
What if you receive 2 PDFs and now you want to compare them both to find out the differences between both of them? As it turns out, it is pretty easy to compare 2 PDF files side by side, and this is what we are going to show you in this tutorial.

Top 1. Adobe Acrobat
One of the best PDF compare tools you can opt for is Adobe Acrobat. Adobe is a leading multinational company specializing in software solutions. You can rely on the product for effective results. The tool allows users to compare different file formats with ease. You can also compare annotations and images. Besides, you can compress andmerge multiple PDFwith this great PDF editor.
The free version allows you to view and edit PDF documents. However, for PDF comparison, you must go for the premium one. One of the most exciting aspects is using a highlighter to show the differences. That makes comparison easy and hassle-free!
Moreover, the tool generates an accurate and reliable comparison report. The tool is compatible with Android, macOS, and Windows.

Here are the steps to use Adobe Acrobat:
Step 1.Open Adobe Acrobat and go to "Tools".
Step 2.Press the "Compare Files" option.
Step 3.Select "File" on the left and choose the PDF you want.
Step 4.Again, on the right, select "File", and choose the PDF you want to compare.
Step 5.Tap the "Compare" button.
Top 2. PDF-XChange Editor
Another free PDF compare tool is the PDF-XChange Editor. You can download this software on your Windows computer with ease. The tool enables users to develop, edit, sign, fill andhighlight in PDF. As the tool is free, the final product comes with a watermark.
With the PDF-XChange Editor, one can use different editing tools to modify PDFs. You can also use the tool to add comments, fill out forms, highlight sections,crop a PDF, and much more!
The most exciting feature is the track change option. Here, you can see the changes made and the differences. The software allows adding images and other documents to the PDFs.

Look at the steps to use PDF-XChange Editor:
Step 1.Launch PDF-XChange Editor.
Step 2.“审阅”选项卡。它将打开比较documents dialog box.
Step 3.Here, you need to choose the PDF files you want to compare.
Step 4.After that, press the "OK" button.
Top 3. Kiwi PDF Comparer
If you are looking for a highly effective PDF compare tool, you can check out Kiwi PDF Comparer. It is easy to use, owing to the simple user interface. Here, texts and visuals indicate the changes made to the PDFs.
There are two distinct modes for PDF comparison. In the first one, the tool compares the documents and notes the changes made. However, the software treats PDFs as images in the Pixel to Pixel mode. That results in a more minute checking.
You can also use the tool to scan particular areas of the PDF file. Moreover, you can also customize the thickness and color of the highlight. There are two distinct versions available - free and paid. The free version comes with a 100-page limit for comparison.

How to use Kiwi PDF Comparer:
Step 1.Open Kiwi PDF Comparer.
Step 2.Follow the instructions on the screen and select the PDF files for comparison.
Step 3.After that, tap the "Compare" button.
Top 4. Diffchecker
Diffchecker is precise, as its name suggests. It is a free, reliable tool that helps users compares file. You can use this tool for comparison of various file formats. The software compares PDFs and then highlights the changed areas with different color shades. That makes it easier for users to look out for the differences.
The software is easy to use and doesn't require a complex learning curve. You also get the chance to see the changes in the two PDFs via the side-by-side preview option.
If you don't need other features of a PDF compare tool, this is the perfect tool for you. The software is compatible with macOS and Windows. There is even a web app available. If you want to choose the desktop app, you will need to pay $9 as the subscription fee.

There are steps to use Diffchecker:
Step 1.Open Diffchecker. Click on the PDF option from the top menu.
Step 2.Drop or use the Open from file option to upload the PDF files on the comparison boxes side-by-side.
Step 3.Click on the "Find Difference" button.
Top 5. Draftable
Do you want to choose the best PDF compare tool? In that case, opting for Draftable won't cause any regrets! It is one of the top-rated cloud-based software solutions for PDF comparison. Here, you can compare and check documents, irrespective of the format.
The tool is highly efficient and can detect the slightest changes precisely. During the comparison, the software segregates the changes as per their change beside the side-by-side views. That way, the user can see the differences with ease.
Unfortunately, the tool is compatible with Windows only. However, you can also opt for the online version. If you choose that, you won't have to invest anything. It is available for free but comes with a 300-pages limit.
However, you can go for the paid version if you need more. For that, you will need to pay $129 per year.

Steps to use Draftable are provided below:
Step 1.Go to https://draftable.com/. Click on "Try Draftable Online".
Step 2.Upload the older PDF file on the left side. On the right side, upload the newer version.
Step 3.Click on the "Compare" button.
Bonus Tip: A PDF Editor to Edit Your PDF Files
One of the best PDF editor tools you will come across is theEaseUS PDF Editor. It is easy to use and offers a wide array of features. By using this tool, you can edit rotate, split, merge, and crop a PDF.
The wide variety of editing options makes this software one of a kind. With this software, you can get bates numbering, viewing and reading of PDF files, changing background, etc.
Features:
- OCR a PDFto edit them
- Easy addition and removal of text, links, and images
- Easy to use the PDF editing options
- Insert, reorder and delete pdf pages with ease
- Add page numbers to PDFfiles
Here are the steps to edit PDF with EaseUS PDF Editor:
Step 1.Launch EaseUS PDF Editor and import the PDF file you want to edit. You can click on the "Open Files..." button to do that.

Step 2.If you want to edit the text and images in the PDF, click on the "Edit" button, and there are many options for you. It allows you to insert or remove the words and pictures freely, and you can also adjust the font, size, color of the PDF text.
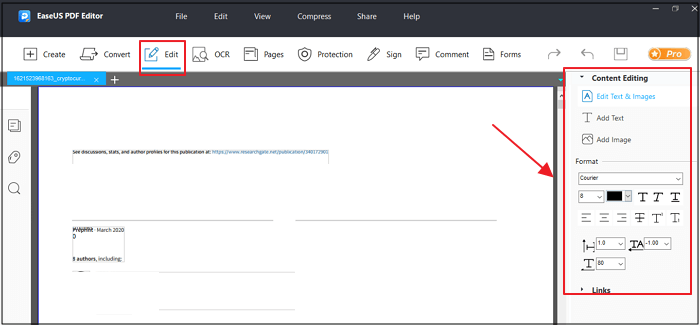
Step 3.More tools are available under the "Pages" option. This versatile software supports deleting, extracting, cropping, rotating the pages with ease. You can add many elements to the PDF, including header & footer, background, watermark, etc.
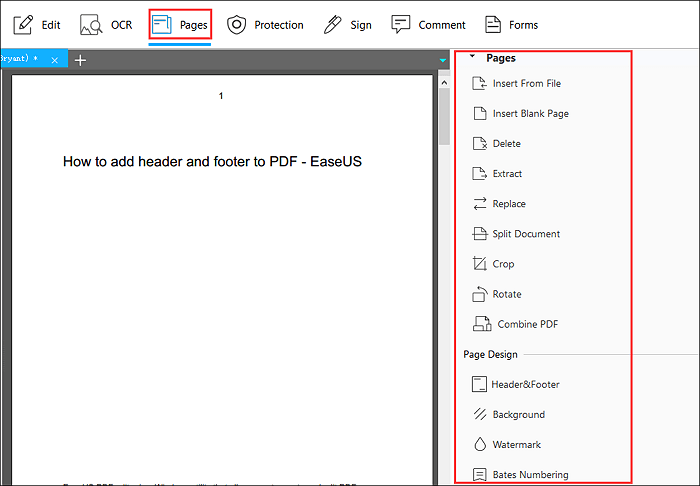
Step 4.After editing, you can choose to encrypt the PDF with a password, sign the PDF with an e-signature, or add comments to it. Then, click on the "File" button and select "Save" or "Save As" to preserve the changes you made to the PDF.

Conclusion
Comparing PDF files is a great way to spot the differences and get the newer version approved. For that, there are multiple PDF compare tools in the market. For instance, you can opt for the user-friendly Adobe Acrobat or the highly diverse Kiwi PDF Comparer.
另一个优秀的选择是专业yet user-friendly EaseUS PDF Editor. It is easy to use and has multiple features to edit PDF documents seamlessly.
FAQs on PDF Compare Tool
There are different PDF compare tools available in the market. However, you need to know more. For that, take a look at the various questions and answers listed here.
1. Can you compare two documents in PDF?
Yes, you can compare two documents in a PDF. For that, you will need to use a reliable PDF compare tool.
2. Can you compare a PDF to a Word document?
Yes, it is possible to compare a PDF to a Word document. You need to choose a PDF compare tool and change the settings accordingly. For comparison purposes, you can specify the Pdf as new and the Word document as old.
3. How do I compare PDF and Word documents online?
It would help if you chose an efficient and reliable PDF compare tool to compare a PDF and Word document online. For instance, you can select Adobe Acrobat or Draftable.
About the Author
I'm glad you can find my post. I hope my article can help you a lot. If you have any questions, please feel free to contact me!



