对我们大多数人来说,在Mac上的Pages中打开PDF文件最简单的方法是通过集成的预览应用程序。但还有许多更简单的方法可以让我们在内置的Pages应用程序中打开PDF文件。这些额外的方法可以帮助你在预览应用程序因某些原因不允许你打开和编辑PDF文件的情况下。
在这篇文章中,我们提到了在Mac上快速打开pdf文件的五种不同方法。在文章的后面,我们还分享了一个额外的工具,可以帮助你使这个过程更容易管理。让我们从在macOS上的Pages中打开pdf的第一种方法开始。
如何在Mac上打开PDF页面
在本节中,我们描述了在Mac上打开Pages PDF的所有方法。简而言之,这些工具可以帮助你将PDF转换为Word格式(.Pages),这是Pages应用支持的一种格式。以下是在Mac上打开Pages中的PDF的方法。
1.预览应用程序
预览是苹果的原生应用程序,可以让你通过简单的步骤读取和写入PDF文件。你也可以使用这个应用程序来查看图像,填写表格,签署pdf文件等。它还允许将PDF文件转换为。使用PAGES应用程序打开的PAGES文件扩展名。你可以检查预览应用程序的一些优点和缺点:
优点:
- 内置PDF标记工具
- 支持表格填写
- pdf文件可以用密码保护
缺点:
- 有限的共享选项
- 当然贵了

以下是在Mac上使用预览在Pages中打开PDF的步骤:
步骤1。因此,第一步是使用macOS预览应用程序打开PDF文件。
步骤2。打开PDF后,选择并复制要在Pages应用程序中打开的文件内容。
步骤3。现在,打开Pages应用程序,创建一个新页面,并将所有内容粘贴到新页面上。
步骤4。一旦所有内容都发布到新页面上,单击工具栏中的File,然后从下拉菜单中选择Save选项。你也可以用Command + S保存文件组合键。
就是这样!现在可以在Pages应用程序中下载并打开新文件。
2.PDF专家
PDF专家是一个第三方PDF编辑器。该工具还允许您向pdf中添加文本、图像、形状等。有了这个工具,你可以将PDF转换为PNG,或其他文件格式。你也可以在你的PDF上注释和留下评论,这样读者可以更好地理解它。以下是你应该知道的PDF Expert的优缺点:
优点:
- 易于使用的界面
- 作为OCR软件
- 高级编辑选项
缺点:
- 价格很高
- SharePoint连接器设置起来有点棘手

以下是使用pdelement打开pdf文件的步骤:
步骤1。右键单击Mac上的任何PDF文件。
步骤2。选择“获取信息”。
步骤3。在“打开”下,单击“下拉”菜单。
步骤4。选择PDF专家。
第5步。点击“全部更改”。
3.CleverPDF
CleverPDF是创建、转换和保护文档的最佳在线工具之一。我们最喜欢CleverPDF软件的一点是它平滑的转换过程。你可以将PDF转换为Excel、PAGES、Word、PowerPoint等。然而,它不支持转换扫描的pdf,这是一件事,我们不喜欢,想告诉你。看看CleverPDF的一些优点和局限性:
优点:
- 支持所有常用格式
- 支持多种图像格式,包括JPEG和PNG
- 简洁的用户界面
缺点:
- 信息泄露风险
- 不允许转换扫描的pdf文件

以下是将PDF转换为。Pages文件格式并使用Pages读取它们的步骤:
步骤1。首先,导航到CleverPDF网站,将PDF转换为. pages文件格式。
步骤2。接下来,点击“选择文件”,从系统中选择PDF文件。
步骤3。上传文件后,点击“开始转换”开始转换过程。现在可以在屏幕上看到文件正在转换。
步骤4。点击“下载”将转换后的文件下载到Mac系统上。
4.Cisdem PDF转换器OCR
Cisdem PDF Converter OCR是我们列表中的最后一个选项,可以帮助将PDF转换为。pages和几种格式。这个工具是免费OCR软件它可以让你扫描和转换可编辑的PDF页面,这是大多数工具所遗漏的。除此之外,它还与新的macOS兼容。以下是Cisdem PDF Converter OCR工具的一些优缺点:
优点:
- 易于使用的界面
- 转换多个pdf文件
- 通过电子邮件提供客户支持
缺点:
- 执行任务有时需要很长时间
- 支持英语

以下是使用Cisdem PDF Converter OCR软件在Mac上打开Pages中的PDF的步骤:
步骤1。首先,下载Cisdem PDF Converter OCR工具在你的Mac上。
步骤2。启动应用程序,移动到Converter选项卡,并导入要转换为. pages文件格式的文档。
步骤3。一旦PDF文件被选中,从下拉菜单中选择“PAGES”,然后点击底部的“Convert”。
步骤4。最后,打开刚刚转换为PAGES文件扩展名的文档。它现在将在集成的Pages应用程序中打开。
额外提示:EaseUS PDF编辑器[最适合您的PDF转换器]
当谈到转换pdf和其他文档时,我们永远不会忘记谈论我们最喜欢的工具EaseUS PDF编辑器工具。它确实是一个神奇的工具,我们并没有夸大它。但是这个工具的特性证明是相同的。让我们详细了解一下这个工具。
EaseUS PDF编辑器是一款集PDF创建、阅读、编辑和转换于一体的工具,具有许多高级功能。与其他工具类似,该工具的主要功能也是创建、编辑和转换pdf。它还允许您修改扫描的pdf文件,这在其他工具中很少见。此外,它还可以将扫描的pdf文件转换成29种以上的语言,如英语、德语、西班牙语、意大利语等。
该工具还允许您将PDF文件转换为十多种格式。EaseUS PDF编辑器最突出的部分是它支持OCR技术,可以将基于图像的PDF转换为可编辑的PDF,这非常棒。
让我们来看看它与其他工具的不同之处:
- 从一个易于使用的仪表板创建、编辑和转换PDF文档
- 把文件压缩后再发给别人
- 为PDF添加多个签名文件和发票
- 使团队成员能够检查文档并提出更改建议
- 密码保护PDF通过加密它们
您可以按照以下步骤将PDF文档转换为Word:
步骤1。下载并启动EaseUS PDF转换器,点击“打开”,然后点击“文件”,导入要转换为Word的文件。
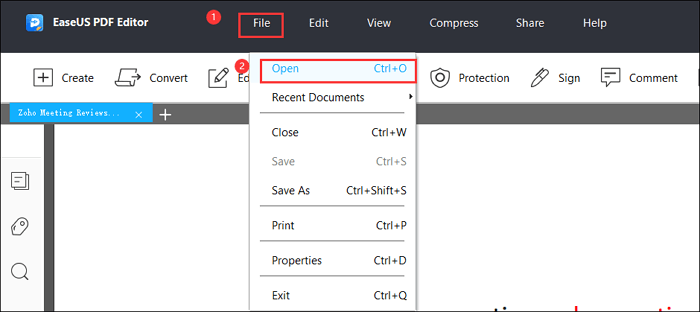
步骤2。接下来,点击左上角工具栏中的“转换”,并在下拉菜单中选择“转换为Word”。
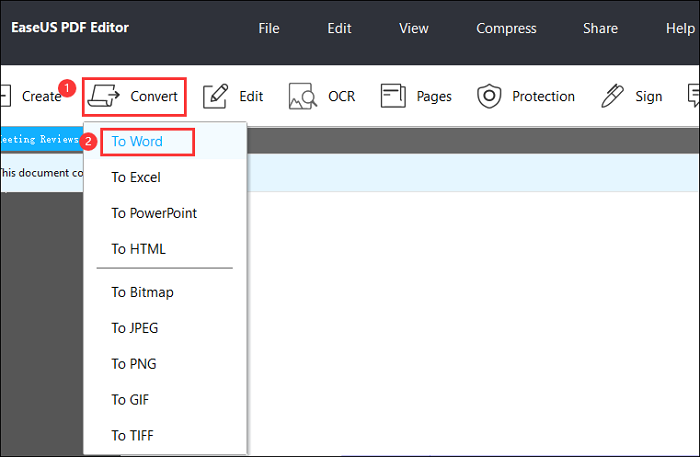
步骤3。等待流程结束。一旦完成,转换后的文件将自动保存在您的计算机上。
结论
所以,这些是在Mac上的Pages软件中打开PDF的五种简单方法。在本文中,我们简要解释了在Mac上的Pages中打开PDF的方法。在我们说再见之前,我们建议尝试EaseUS PDF编辑器工具,因为它有用且更方便。同时,让我们知道以下哪种方法似乎很容易使用,哪种方法在这个过程中帮助了你。
常见问题
在这一节中,我们回答了一些关于在Mac上打开pdf的常见问题。我们希望这一节能消除你对这个话题的所有疑虑。让我们检查一下这些问题。
1.我可以在页面中编辑PDF吗?
你可以使用苹果集成的文字处理应用程序Pages阅读和编辑PDF文档。
2.为什么我不能在Mac上编辑PDF ?
如果你不能在你的Mac系统上编辑PDF,我们建议重新启动它,因为它将确保预览或页面应用程序的所有启动问题都已解决。
3.如何在页面中打开PDF ?
按照以下步骤使用Pages应用程序打开PDF:
步骤1。首先从Dock打开Mac上的Pages应用,然后用Pages应用打开你想要阅读的文档。
步骤2。点击“插入”,然后点击“选择”。最后,从要用Pages打开的存储中选择文档。就是这样!




