在为演示文稿准备PDF时,人们可能会忘记添加图像。当有人意识到这一点时,已经太晚了,因为PDF似乎已经修复了。类似地,您可能收到了一个PDF文件,其中需要替换或添加一些图像,以便使整体效果更好。
虽然在大多数平台上阅读文件很容易,但编辑它们并不容易,因为PDF是使用与标准文档不同的标准构建的。使用有效的工具和适当的步骤可以有效地帮助实现这一目标。因此,本文将指导您如何使用几种有效的工具,特别是在Mac上,将图像插入PDF文件。
如何在Mac上插入图像到PDF
在Mac上,你可以使用两种有用的工具将图像添加到PDF中。一种是内置的工具,适用于大多数用户,另一种是专业的知名工具,对那些在基本工作中需要它的人很有用。根据您的选择,选择一个来帮助您编辑pdf。
工具1。预览
Preview是Mac上管理和编辑PDF文件的默认工具。它还附带了一系列功能,包括导入文件的功能。如果有人忘记在PDF文件中添加特定的页面或图像,这个工具允许您将图像添加到PDF文件中。该图像将自动包含在PDF文件中,作为其中一个页面。您可以进一步选择更改文件的方向。
除此之外,它允许我们添加文本到PDF、管理页面、转换为图像、填写表单等将PDF转换为JPG Windows 10等。这款Mac编辑软件几乎提供了人们管理PDF文件所需的所有功能。无需安装,您可以使用此工具来编辑您的pdf有效。

在PDF中添加图像的步骤:
步骤1。用预览打开PDF文件,然后单击“编辑”,然后选择“插入”选择“来自文件的页面”.
步骤2。要浏览,请选择“形象”,然后点击“Ok”按钮。
步骤3。根据您在PDF文件上的页面,图像将直接放在它旁边。保存PDF,图像将被永久添加到其中。
2工具。adobeacrobatdc
它是Mac用户编辑PDF文件的另一个功能工具。您可以使用编辑功能插入图像,也可以管理PDF文件中的现有图像。图像编辑功能包括替换、添加、调整大小、更改对齐等。除此之外,您还可以执行其他功能,例如填充和签名、创建PDF、组合文件、度量和保护PDF。

添加PDF格式图像的步骤:
步骤1。在此工具中打开PDF文件,然后单击“工具”部分。它显示所有工具的列表,包括“编辑”工具。
步骤2。点击“编辑”选项,并显示操作列表,包括添加文本、图像和修改任何对象。
步骤3。点击“图像”工具,然后选择将图像导入PDF文件。对齐,使它适合,你也可以调整图像的大小,如果它太大。
额外提示:如何在Windows上将图像插入PDF
如果您是Windows用户,那么下面的说明将适合您的需要。EaseUS PDF编辑器是一个功能强大的编辑器,Windows用户可以编辑PDF文件。当涉及到图像编辑时,编辑器会自动识别文件中的图像,然后您可以选择图像并进行修改。更重要的是,这个编辑软件使用户能够创建,合并,分割,压缩,签名,加密和添加水印到PDF毫不费力。
如果你想添加一个图像,只需点击“添加图像”,然后从电脑中添加一张图片。添加后,您可以通过调整大小和更改对齐方式来进一步修改图像。同时,您可以选择图像的确切位置,这是可以改变的Windows PDF编辑器.
主要特点:
- 添加图像到PDF
- 编辑文本和图像
- 制作图像作为水印
- 将PDF转换为PNG
在您参考这些步骤之前,请确保您已经免费下载了它!
在Windows上添加PDF图像的步骤:
步骤1。打开EaseUS PDF编辑器,导入要添加图像的PDF文件。
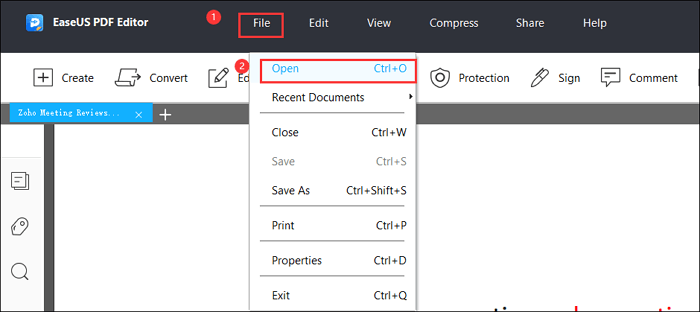
步骤2。点击“编辑”打开内容编辑选项。接下来,点击右侧的“添加图片”选择你想要插入的图片。
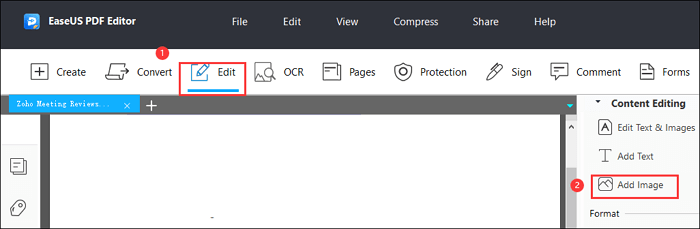
步骤3。单击要添加图像的PDF。添加后,您可以按自己的方式编辑图像。
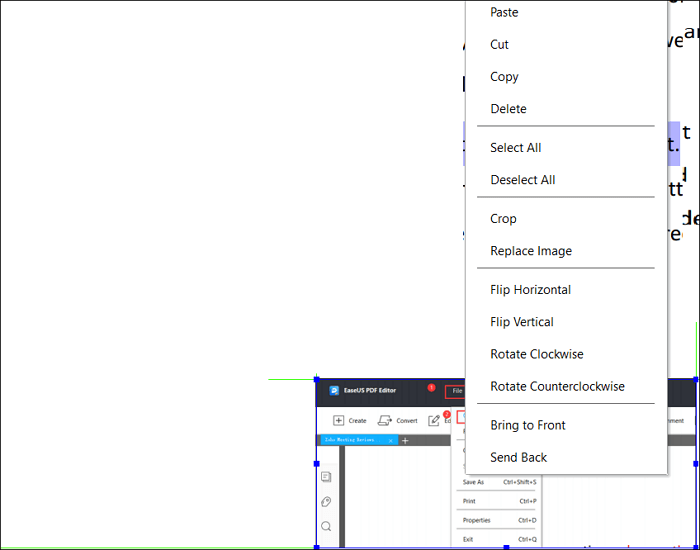
步骤4。当你对你编辑的PDF文件感到满意时,你可以点击“文件”>“保存”或“另存为”来导出你的PDF文件和图像。
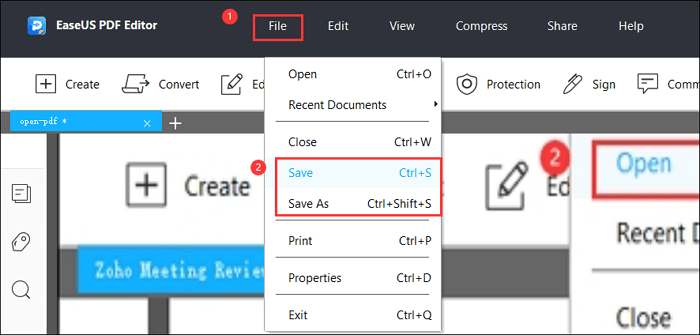
结论
编辑PDF文件不再困难,只要你有最好的编辑器来帮助你。而Mac用户有两个选择,预览和adobeacrobatdc。你可以选择其中一个来帮助你在Mac上编辑。如果你是Windows用户,你可以使用EaseUS PDF Editor作为一个很好的选择。使用它可以让您编辑pdf的每个元素,包括添加文本和图像。根据您的需要,您可以选择合适的PDF编辑器和平台。现在,你可以免费试用了。



![[免费]员工评估表PDF](http://www.leppardrock.com/pdf/images/pdf-editor/en/related-articles/40.jpg)
