签署pdf文件是处理任何法律事务的常见任务。它适用于个人文件,但特别适用于专业文件,如发票、合同和许多其他文件。随着技术的普及,数字签名也成为一种趋势。
所有专业或机密交易都需要数字签名。此外,这些电子签名不需要面对面的会议,因此允许远程签名。简单地说,电子签名增加了用户的可访问性,但人们发现在iphone和iPad上签名PDF很困难。
本文将提供在iphone和iPad上签名pdf文件的最佳方法。另外,请尝试使用Windows软件来执行此任务。
如何在iPhone上签名PDF
adobeacrobat是管理pdf的最佳选择,因为它具有多种功能。虽然不是所有的功能都是免费的,但它们都非常出色。你可以很容易地利用填充和签名工具,根据您的要求绘制签名。你可以画一个标志,也可以只画必需品,随你喜欢。
您可以更改签名颜色并将其放置在需要的地方。此外,如果pdf包含任何机密信息,您可以在共享之前添加注释和加密pdf。其他注释功能也可用,如插入形状、突出显示文本等。
让我们了解如何使用adobeacrobat在iPhone上签名PDF的过程:
步骤1。首先,你需要在iPhone上安装应用程序并打开它。打开需要签名的文件。

步骤2。接下来,点击右下角的小“笔”图标。它将打开“填充和签名”选项。打开它。

步骤3。您将看到“创建签名”或“创建首字母”选项。你可以去找一个,签个名,最后把它放在你想要的地方。

如何在iPad上签署PDF
当人们需要在iphone和iPad上签署pdf文件时,苹果的标记工具被认为是理想的选择。原因在于,每当您打开消息、邮件、照片和文件时,它都会显示导致数字签名的标记。它可以帮助您快速创建签名,然后将签名添加到文档中。用iPad上的苹果铅笔画符号也更容易。
完成此绘图后,它将始终在签名菜单中可用。你可以随时来使用它。此外,还可以添加文本、形状和放大镜。
以下是如何使用默认的标记工具在iPad上签署PDF的过程:
步骤1。首先,您需要打开需要签名的PDF文件。它可以使用邮件,文件,甚至照片应用程序打开。您必须点击左上角的“标记”图标。它将打开注释和绘图工具。
![]()
步骤2。其次,点击加号图标,选择“签名”选项。如果你是第一次使用它,你需要画一个标志。现在,把iPhone调到横屏模式来有效地执行任务。

步骤3。最后,在这里签名并按“完成”键。单击签名框以获得正确的签名位置。之后,再次点击“完成”,这就是全部!

使用EaseUS PDF编辑器签署PDF (Windows)
如果你正在寻找一个全面和可靠的软件,EaseUS PDF编辑器是一个必须尝试。它允许您以您想要的方式编辑pdf,帮助您完成内容编辑。用这个Windows PDF编辑器,您可以编辑个人/机密pdf文件,因为它为您的数据提供了完全的安全性。向PDF文件添加注释、绘制标记和注释变得比以往任何时候都容易。此外,还可以轻松快速地对PDF进行签名和认证。
您有两个签名和认证选项,包括签名文件/字段和可见/不可见的认证。此外,您可以在编辑之前使用密码删除安全性,也可以在完成所需任务后对PDF进行加密。最后但并非最不重要的一点是,您可以在与他人共享之前压缩和优化pdf以减小文件大小。
特点:
- 将PDF转换为其他文档格式
- 将pdf文件合并为单个文件
- 添加或删除背景和水印
- 插入矩形链接
- 添加要填写的不同类型的表单
现在,下载EaseUS PDF编辑器,看看如何在Windows上签署PDF。
步骤1。启动EaseUS PDF编辑器和打开PDF要为其添加签名的。点击“Sign”>“Sign Document”进入下一步。
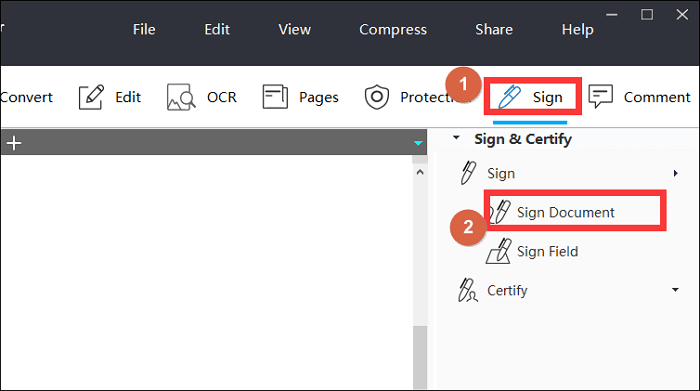
步骤2。将出现一个弹出窗口,询问您是否要开始签名。如果您决定签名,请单击“拖动新签名矩形”按钮。
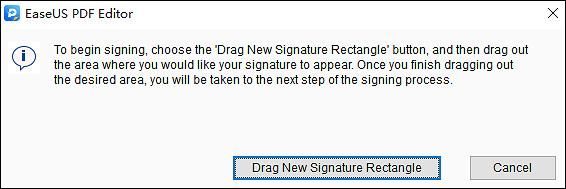
步骤3。拖动鼠标并选择要添加签名的位置。然后,将出现一个窗口,您需要填写必要的信息。点击“标志”按钮对PDF文件进行电子签名。
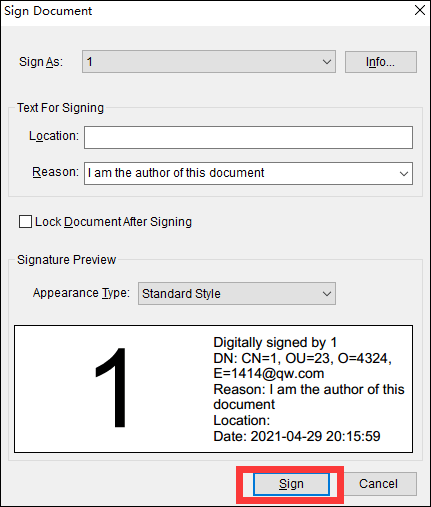
步骤4。选择要保存签名PDF的目标文件夹。
结论
为pdf文件签名是一项常见的任务,但当人们必须在iphone和iPad上签名pdf文件时,这就变得棘手了。现在,当问题在阅读本文后得到解决时,您需要选择完全符合您需求的软件。这里有iPhone、iPad和Windows用户的所有三种选择。虽然每一个都有其独特的功能,EaseUS PDF编辑器涵盖了你从所有的角度,除了签名,当涉及到PDF编辑。所以为什么不试试呢!




