InDesign是Adobe公司生产的软件,广泛用于出版和排版。全世界的设计师都用它来创作各种各样的作品,从海报、小册子到报纸和杂志。
虽然它在设计上很强大,但是这个软件也可能会带来一些麻烦。例如,该软件支持导出.indd和.indt格式的文件,但如果不在设备上安装InDesign,则无法打开这些格式的文件。那么,没有安装这个软件的人如何轻松预览你的作品呢?最好的解决方案是将InDesign文件导出为PDF格式。
由于PDF与各种互联网浏览器兼容,人们可以直接打开和检查您的工作。但是如何将InDesign保存为PDF呢?你会在这篇文章中找到最好的解决方案,所以现在继续阅读并导出你的pdf文件。
如何从InDesign导出PDF
如果您是一名设计师,希望将您的作品发送到当地的打印商店进行打印,很可能会要求您提供PDF格式的源文件。使用PDF有很多优点。首先,它的兼容性确保打开文件几乎没有问题。其次,PDF可以在保持图像质量的同时,将文件大小保持在合理的范围内。最后但并非最不重要的是,如果保存为PDF格式,您的艺术品的格式和布局将不会被扭曲。
将InDesign文档导出为PDF格式的步骤非常简单,只需点击几下鼠标就可以得到一个令人满意的文件。现在,您可以按照本教程一步一步地将所需内容保存为PDF。
将InDesign另存为PDF的步骤:
步骤1。在导出之前,你需要做的最重要的事情之一是检查你的文件,以确保每个细节都是完美的。众所周知,对PDF进行更改并不容易,因此最好仔细检查文件。
步骤2。您可以点击顶部工具栏中的“文件”按钮,并选择导出文件。也可以按下键盘上的“Ctrl”+“E”,然后从菜单中选择“Export…”选项。对于Mac用户,按“Cmd”+“E”。

步骤3。当出现“导出”窗口时,您可以设置文件名,并从“另存为类型”后的下拉菜单中选择目标格式。

你可以选择“adobepdf(交互式)”和“adobepdf(打印)”两种方式将文件另存为PDF格式。
- 如果您选择将其另存为adobepdf(交互式),则PDF中将没有交互式元素。
- 如果选择其他选项,保存的PDF可以包含一些交互式元素,如书签、超链接,甚至声音剪辑。
然后,你需要点击“保存”。
步骤4。在“adobepdf预设”中选择“按下品质”或“高品质列印”。许多其他选项允许您自由调整设置。例如,如果需要打印文件,可以在文件上包含一些打印机标记。你可以在"伤痕与流血"中自定义设置。

如何阅读和注释PDF
另一方面,如果你的同事给你发了一份InDesign导出的PDF文件,你要给同事一些修改建议,你怎么能轻松做到呢?最简单的解决方案是找到一个功能强大的PDF阅读器和注释器,以高效的方式完成工作。
有很多可用的PDF编辑程序。然而,其中一些软件对于不熟悉的人来说很复杂,而其他一些软件缺乏高级的编辑功能。有没有一种PDF编辑器既易于使用又功能丰富?是的,EaseUS PDF编辑器是这种类型的一个很好的选择。
这是一个Windows PDF编辑器,您可以将其视为PDF阅读器以及PDF注释器。首先,该软件为您提供了一个阅读模式来查看PDF,它方便放大或缩小。此外,如果页面的方向错误,您可以右键单击鼠标并旋转它,直到它回到正确的方向。当涉及到注释PDF时,您可以使用许多工具来做到这一点。
主要特点:
无论你是想创建,编辑或转换PDF,这个一体化的软件可以帮助你做你想做的毫不费力。如果你需要处理PDF文件,不要犹豫,下载这个工具。
向PDF添加注释的步骤:
步骤1。启动EaseUS PDF编辑器,点击“打开文件…”按钮导入PDF要向其添加注释的文件。

步骤2。点击“评论”按钮,然后你可以选择添加评论点击“注解”标签下的记事本图标,即可下载PDF文件。
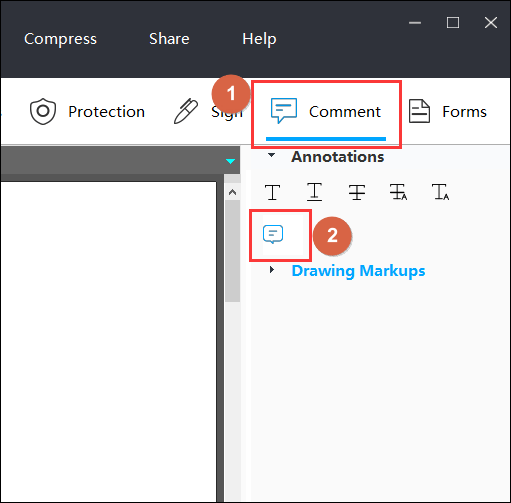
步骤3。点击你想要放置记事本的地方,然后你就可以在PDF上做笔记通过在文本框中输入您的注释来归档。如果你想隐藏笔记框,你可以点击右上角的关闭按钮。
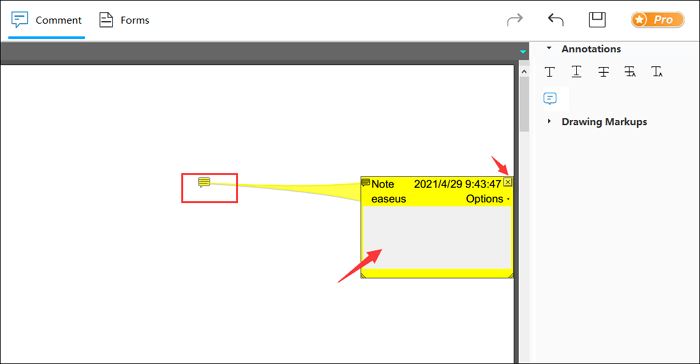
步骤4。现在,你可以点击“文件”按钮并选择“保存”或“另存为”以取得附有你的批注的PDF文件。

“注释”下的绘图工具允许您向PDF添加线条或箭头,不要忘记尝试。
结论
这篇文章教你如何一步一步地将InDesign保存为PDF,这样你就可以轻松地导出PDF并将它们发送给其他人。对于那些收到InDesign导出的PDF的人来说,阅读和注释也很方便,可以留下一些评论。
EaseUS PDF编辑器,我们在这篇文章中推荐的软件,适合所有级别的用户。即使是初学者也可以毫无困难地使用它。如果该程序是你正在寻找的,不要忘记下载它。






