“如何在Google Drive中旋转PDF文件?”“如何永久旋转它?”
Google Drive可以用作文件存储服务,它允许将文件存储在云端。您可以在此服务中保存各种文件,包括电子表格、演示文稿、图像、表单,当然还有PDF文件。有多种编辑功能,你可以应用到PDF在谷歌驱动器。旋转PDF是其令人惊叹的功能之一。
在Google Drive中旋转pdf文件,许多用户不知道在哪里找到旋转按钮。别担心,因为这篇文章介绍了两种方法来永久旋转你想要的PDF。同时,在这篇文章的最后,你会学到一个最好的Windows上的PDF编辑软件,它提供了比Google Drive更多的PDF编辑功能。
如何在谷歌驱动器永久旋转PDF - 2方法
导出PDF文件在Google Drive的时间,它将保持原来的方向。如果你想改变方向,你需要在这个应用程序中应用旋转方法。你不需要使用第三方应用程序,因为Google Drive为你提供了默认的方法旋转PDF。此外,您还可以永久保存修改后的PDF。
以下是在Google Drive中旋转PDF文件的步骤列表:
步骤1。打开Google Drive并选择PDF
打开Google Drive并登录您的帐户。找到要旋转的PDF文件。选择PDF文件并打开它。

步骤2。点击打印按钮
打开PDF文件后,找到并单击右上角的“打印”按钮。

然后,打印窗口显示,你需要点击“取消”按钮。

步骤3。旋转PDF页面在谷歌驱动器- 2种方式
有两种方法可以旋转PDF,单击旋转图标或右键单击鼠标。
方法1。点击“旋转”图标逆时针旋转PDF。您可以继续单击按钮来旋转它。要永久旋转它,请点击“下载”图标。在这里,您可以将旋转后的PDF页面保存在计算机上。
![]()
方法2。右键单击鼠标,然后选择“顺时针旋转”或“逆时针旋转”选项。此外,您可以单击“打印”按钮将修改后的PDF保存在计算机上。

额外提示:最好的PDF编辑软件在Windows 11/10/8/7★★★
相信你已经学会了如何在Google Drive中旋转PDF。如果你想应用更多的功能来丰富PDF,找到并选择一个专用的PDF编辑软件,如EaseUS PDF编辑器。当然,它支持像Google Drive一样的旋转功能。更重要的是,您还可以使用它来编辑PDF的其他方面。
它为您提供了许多PDF功能。例如,它可以是一个PDF压缩器,因为它可以减少PDF的大小。此外,它还可以更改PDF的格式。您可以将PDF转换为Word、PPT、Excel,反之亦然。
此外,您还可以将其用作PDF搜索器,创建者,储物柜,荧光笔,签名器等。
EaseUS PDF编辑器的主要功能:
- 修改PDF格式的文本和图像
- 打印无页边距PDF点击几下
- 合并,压缩,拆分和解锁PDF
- 能够在Windows 10中将PDF转换为JPG
- 使PDF可编辑、可搜索和可转换
现在,不用注册就可以在Windows上下载这个PDF编辑器!探索更多的PDF编辑功能。
此外,这个PDF编辑器还允许更改PDF的方向。按照下面的指南了解更多。
步骤1。下载并打开此程序,然后通过单击“打开文件…”导入您想要旋转的PDF文件。

步骤2。点击“页面”,接下来,点击右边栏的“旋转”。
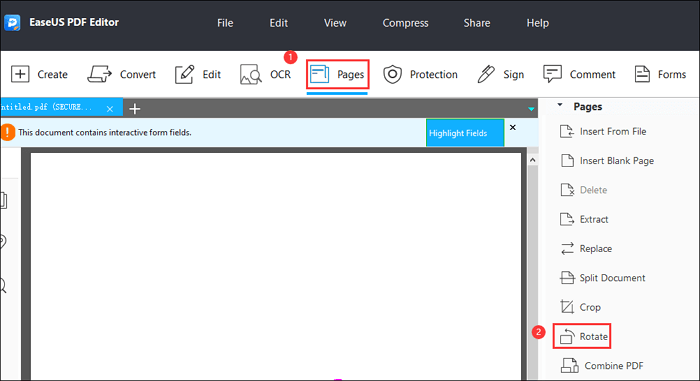
步骤3。然后将出现一个弹出窗口,您可以在这里设置页面方向、范围或进行其他调整。完成后,点击“确定”按钮。
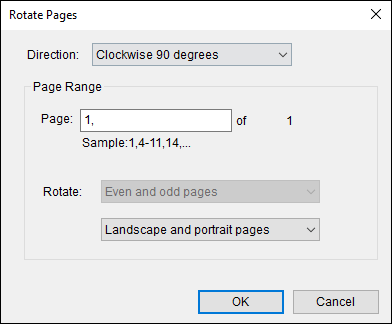
步骤4。当你对文件满意时,点击“文件”>“保存”,导出你编辑好的PDF文件。
关于如何在Google Drive中旋转PDF的常见问题
这里列出了从公众那里收集到的几个常见问题。
1.如何在Google Drive上旋转?
要旋转Google Drive中的文件,您需要通过点击“打印”按钮找到并选择该功能。Google Drive允许您顺时针或逆时针旋转PDF。如果您想永久保存它,只需点击下载按钮。
2.如何旋转PDF并保存方向?
首先,找一个支持旋转PDF的PDF编辑软件。您可以选择像Google Drive, EaseUS PDF Editor等应用程序。然后将修改后的PDF保存到计算机上。您更改的方向将被永久保存。
以下是使用EaseUS PDF编辑器旋转PDF的简短指南:
1.将PDF导入此编辑软件。
2.右键单击鼠标,选择“向右旋转”。或者选择“视图”点击“旋转视图”。
3.选择“顺时针”或“逆时针”应用PDF旋转。
3.我如何在谷歌驱动器旋转图像文件?
与PDF相比,在Google Drive中旋转图像更加困难。有一个间接的方法来旋转图像在谷歌驱动器。首先,打开Google Drive后上传图片。使用鼠标双击图像。选择“打开”按钮。使用“照片编辑器”打开图像。现在,使用照片编辑器旋转PDF页面。


![[免费]员工评估表PDF](http://www.leppardrock.com/pdf/images/pdf-editor/en/related-articles/25.jpg)