如果你曾经有一个学校项目,你应该设计一个宣传册(或类似的东西),那么你可能使用过InDesign。顾名思义,InDesign是Adobe的一款软件,用于创建或修改宣传册、海报、杂志、报纸或类似的东西。简而言之,InDesign是专为InDesign设计的软件,无论是新软件还是旧软件?
由于InDesign也是Adobe产品,许多人期望PDF可以在InDesign中打开。不幸的是,事实并非如此。如果你想知道如何在Indesign中打开PDF,不可能将它们作为可编辑的PDF打开。然而,InDesign的系统存在一个“漏洞”。
由于InDesign可以识别大多数图像,您可以将PDF作为图像导入,然后在这里以图像的形式打开PDF。但是,应该注意的是,这仅适用于PDF有图像文件的情况。因此,在上传PDF之前,请确保您在InDesign上上传的PDF是正确的!
InDesign支持的文件格式
为了知道如何在InDesign中打开PDF,你首先需要知道一些事情。
首先,你需要在InDesign上调整作品集的页面为8.50 x 11.93英寸。或任何大小的PDF页面。这样做是为了防止对PDF图像的剪切。找到PDF的大小很容易;因为所有你需要做的是打开PDF的属性。一旦你知道了页面大小,调整InDesign的投资组合到所说的设计。
等等,你还没说完呢!在页面大小之后,您将需要知道PDF本身的图像量。这是因为您导入PDF的方式要求您逐个导入它们。这并不难,但你必须经历这样一个过程。
如何调整PDF文件到支持的格式
现在我们知道了如何在InDesign中打开PDF的要求,我们将需要准备PDF,以便顺利导入它们。值得庆幸的是,EaseUS PDF编辑器是为了拯救世界。它有很多转换和编辑pdf的工具,所以你所有的要求都可以用它来满足。
EaseUS PDF编辑器从其他转换器中脱颖而出,因为它能够转换大量的文件。这个软件可以将PDF文件转换为png等图像、位图、jpeg、gif和tiff图像,以及将pdf格式更改为Word格式、PowerPoint、Excel和HTML页面。此外,它支持多种语言,所以如果文档不是英文的,也不用担心。
EaseUS PDF编辑器的主要功能:
- 更改PDF的大小,添加新内容等。
- 在已经存在的pdf上创建表单
- 添加新的图像并编辑它们(也可以编辑文本)
- 结合不同的PDF文件创建一个大的PDF文件
- 更改PDF页面的顺序
上述功能只是EaseUS PDF编辑器提供的一部分额外功能。如果你自己完成整个过程,你会发现更多!下载它,看看下面的步骤!
步骤1。启动EaseUS PDF编辑器并导入您想要编辑的PDF文件。你可以点击“打开文件…”按钮。

步骤2。如果您想编辑PDF中的文本和图像,请单击“编辑”按钮,这里有许多选项供您选择。它允许您自由插入或删除文字和图片,还可以调整PDF文本的字体,大小,颜色。
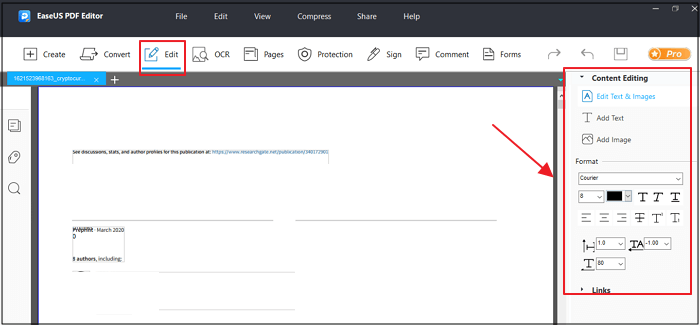
步骤3。在“Pages”选项下有更多可用的工具。这款多功能软件支持删除,提取,裁剪,旋转页面轻松。您可以添加许多元素到PDF,包括页眉和页脚,背景,水印等。
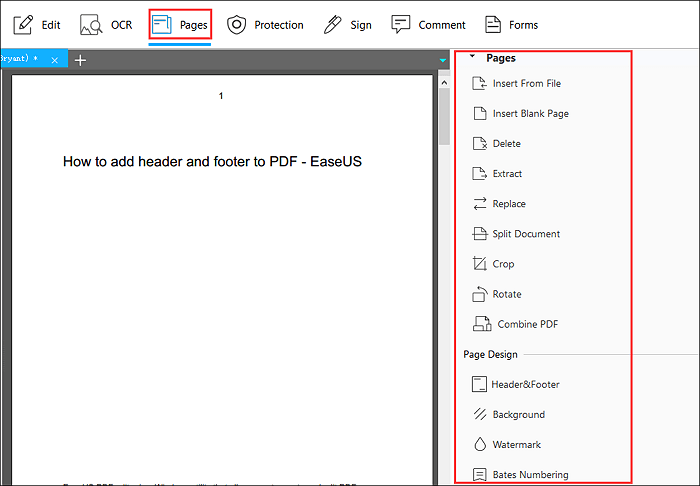
步骤4。编辑后,您可以选择使用密码加密PDF、使用电子签名对PDF进行签名或向其添加注释。然后,点击“文件”按钮并选择“另存”或“另存为”以保存您对PDF所做的更改。

如何在InDesign中打开PDF
一旦所有的PDF编辑都完成了,是时候来看看如何在InDesign中打开PDF了。步骤很简单。它们是:
步骤1。创建一个新的InDesign文档。检查PDF的页面大小,并将其与InDesign的新页面相匹配。
步骤2。进入“文件”>“位置”。
步骤3。确保勾选“Place”选项中的“Show Import Options”。
步骤4。导入PDF文件。在“放置PDF”选项中,根据你的喜好调整设置。

第5步。设置好之后,将导入的PDF文档拖到InDesign文档中。
步骤6。如果您导入了多个页面,请单击每个InDesign页面依次导入(必须按顺序)。
如何在InDesign中导出PDF
虽然您可以使用本地文件扩展名导出InDesign文件,但最好将其保存为PDF格式,因为这样可以更容易地与他人共享。值得庆幸的是,你可以通过以下步骤在InDesign中导出PDF:
步骤1。进入“文件”>“导出”。
步骤2。编辑您喜欢的名称,并选择PDF格式。
步骤3。在PDF交互格式版本中添加文件信息的详细信息(链接、按钮、视频等)

步骤4。单击“保存”。一旦“导出Adobe PDF”框出现,单击您想要的任何选项。
第5步。点击“导出”完成导出过程。
结论
虽然InDesign不是PDF集中的软件(由于它被用作设计软件),用户仍然可以轻松地完成如何在InDesign中打开PDF的步骤。如果您想在将PDF文件导出到InDesign之前对其进行调整,可以使用EaseUS PDF Editor等PDF编辑器。它很特别,因为它有很多功能,可以帮助您轻松编辑PDF。下载EaseUS PDF编辑器!






