- 更新:
- 最近,微软正在改变其微软Office的品牌。微软办公软件正在被重新命名微软365.正式更名后,我们的文章内容会有相应的更新。
实际上,Microsoft Word文件仍然是创建、编辑和共享文档的标准文件,但您可能会遇到一些问题。这可能包括购买微软Office桌面应用程序,有时会崩溃,从而导致所有已完成的工作丢失。即使是Word应用程序也有点复杂,尤其是对初学者来说。
然而,人们更喜欢使用基于浏览器的谷歌应用程序,因为最新的进展。此外,谷歌驱动器还提供存储Word文档除了协助编辑功能。为此,打开Word文档并将其转换为谷歌文档至关重要,但如何操作呢?
下面是关于为什么你需要在谷歌Docs中上传和打开Word文档的详细指南,以及一个出色的PDF编辑器。让我们探索!
为什么在谷歌文档中打开文件
在谷歌Docs中打开MS Word文档最常见的原因是它易于访问和存储功能。虽然它提供了许多独特的功能,但这里有一些常见的功能。它允许您在与他人共享文档时,通过使用编辑、查看和建议选项轻松保存文档所有权。甚至你可以控制可访问性,比如你想和谁分享。在这里,你可以选择限制,也可以让它对任何有链接的人开放。
此外,专业人士总是要求以谷歌文档链接的方式共享文档。它通过实时协作使审查过程更容易。最后但并非最不重要的是,在谷歌Meet中更容易呈现或共享文档屏幕。
在谷歌Docs中打开Word文档
谷歌文档是一个全面的基于浏览器的应用程序,以帮助您有效地管理您的文档。您可以根据自己的需求控制协作、存储和可访问性。此外,它还可以编辑或转换Word文档为其他格式,如ODT, PDF, HTML,或更多。它甚至保留文档的编辑历史,并在需要时进行恢复。最重要的是,你不仅可以分享,还可以很容易地发布到网站上。
下面是在谷歌Docs中打开Word文档的步骤:
步骤1。在第一步中,在浏览器上打开谷歌Drive。登录驱动器后,点击左侧带加号的“新建”按钮,选择“文件上传”,弹出菜单。

步骤2。接下来,您可以从驱动器、计算机甚至SD卡中拾取任何文件。浏览并选择文件后,点击“打开”即可上传。

步骤3。上传文件后,右键单击所需的Word文档,并选择使用>谷歌Docs打开。你要打开文件,仅此而已!

将Word文档转换为谷歌文档
有时,您需要将Word文档转换为谷歌Docs,以便将所有文档组织在相同的位置和格式。这将有助于将来查找所需的文档。此外,可能需要将文档作为谷歌Doc链接共享,因此必须首先进行转换!
1.将Word文档转换为桌面谷歌文档
如果你使用的是个人电脑,那么你可以检查这部分的方法,看看如何将Word文档转换为谷歌文档。现在,让我们按照一步一步的指导,在桌面上将Word文档转换为谷歌Docs文件:
步骤1。首先,您需要在浏览器上打开您的谷歌Drive帐户。你可以选择“我的驱动器”或“与我共享”类别,选择已经上传的所需Word文档。

步骤2。其次,右键单击Word文档,选择“打开方式”,然后选择“谷歌Docs”打开文件。最后,您可以进行任何更改并保存它们。

步骤3。在最后一步中,您将在同一文件夹中发现新的谷歌Doc文件以及已经存在的Word文档。全部完成!

2.在手机上将Word文档转换为谷歌文档
不是所有的时间,你都可以访问桌面,所以你也必须学会在手机上完成任务。以下是如何在手机上将Word文档转换为谷歌文档的完整教程:
步骤1。首先,打开手机上的谷歌Drive应用程序。点击右下角的小“加号”图标,选择“上传”。

步骤2。第二步是浏览并选择任何Word文档,点击它开始上传。完成后,Drive将显示上传文件的通知。

步骤3。最后,你必须按下导入文件前的“三栏”菜单,然后点击“打开”选项卡。加载后,你必须选择“谷歌Docs”选项。这是所有!

额外提示:用EaseUS PDF编辑器打开Word文档
如果你想将Word文档另存为PDF文件,最好使用最好、最高效的PDF管理器。在这方面,EaseUS PDF编辑器是最终的解决方案,让您编辑PDF后,甚至定稿。
由于这个成熟的软件支持各种文件格式,您可以轻松地打开Word文档。它允许你将PDF转换为Word, PPT, JPG, BMP,反之亦然。这种转换不仅很快,而且也不会影响文档的质量。另外,它可以让你以你想要的方式查看打开的文档。甚至可以对内容、页面和保护级别进行任何想要的更改。
此外,编辑图像、文本、书签、标签、水印等等都在你的控制之下。它可以帮助您执行多种功能,如添加、提取、替换等等从PDF中删除空白页.此外,如果需要,您可以轻松地注释或插入绘图标记。甚至允许您使用密码加密PDF文件以保护敏感信息。最后但并非最不重要的是,可以通过电子邮件直接共享pdf文件。
特点:
- 将Word转换为可填充的PDF
- 能够将PDF转换为JPG和其他格式
- 在Windows 10上向非交互式PDF中添加文本
- 旋转、合并和裁剪PDF文件
- 将谷歌文档轻松快速地保存为PDF
让我们按照程序步骤打开Word文档并将其保存为PDF。
步骤1。首先,启动EaseUS PDF编辑器。主界面右侧有三个选项,你需要选择第二个选项,“创建pdf文档”.
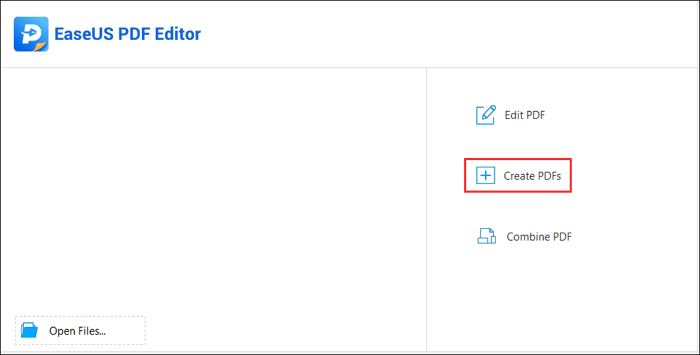
您也可以点击“创建”按钮在左上角并选择“从文件…”导入Word文档。
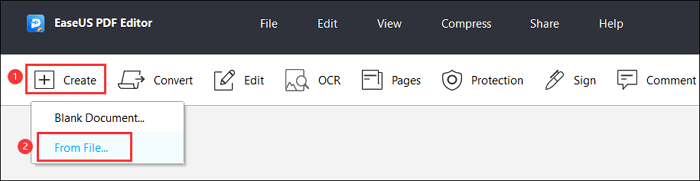
步骤2。从文件夹中选择要转换的Word文档,然后单击“打开”按钮转到下一个屏幕。
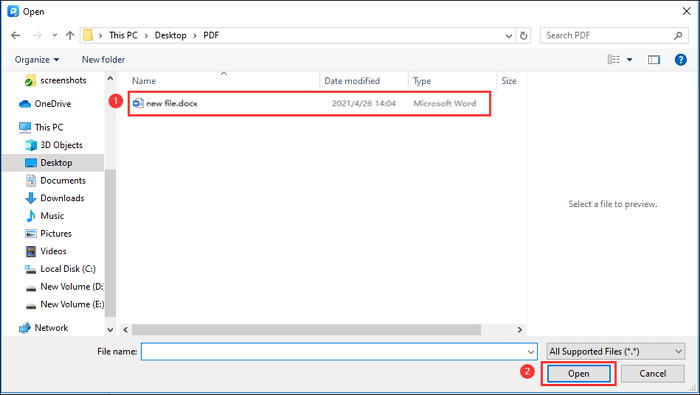
步骤3。现在,你只需要点击“文件”按钮并选择“保存”或“另存为”从下拉菜单中。
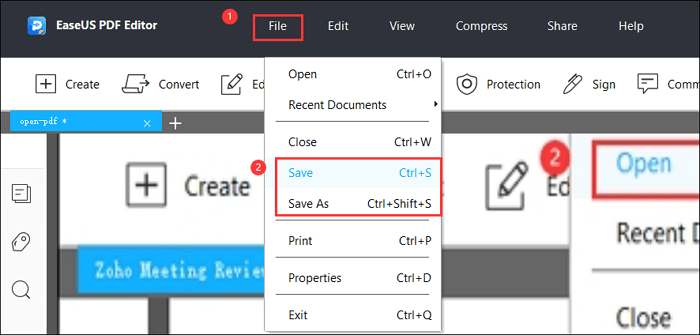
步骤4。选择要保存PDF文件的目标文件夹,然后单击“保存”按钮将Word文档转换为PDF格式。
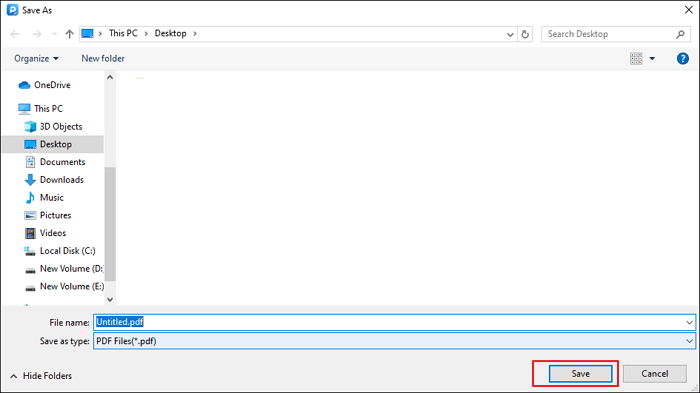
结论
有很多原因要求你在谷歌Docs中打开Word文档,将Word文档转换为谷歌Doc文件就更好了。记住这一点,我们已经为您提供了正确的转换方法。虽然你可以在你的台式机和手机上执行该任务,但有时你需要将Word文档另存为PDF文件以供共享或存储。为此,EaseUS PDF编辑器是Windows用户的最佳软件,因为它的简单和快速的功能。






