Edit a Word Document on Windows/Mac/iPhone/Android in 2022
Melissa Leeupdated on Aug 30, 2023 |Home>PDF Knowledge Center|min read
- Update:
- Recently, Microsoft is making a change to its Microsoft Office branding. Microsoft Office is being renamed byMicrosoft 365. After the official renaming, our article content will be updated accordingly.
Word documents are designed by Microsoft for editing purposes. Whether you have to submit an assignment, make a research report, or assemble details for an upcoming project, a Word document is a life-saver. The reason is its enhanced editing capability.
Besides creation, if you have found any mistake after finalizing the document, you can fix it without hassle. Moreover, you may have to add some information to your document through various content elements like text, images, video, etc. Whatever the case, this simple yet efficient document can be edited quickly, but how?
Though the process is not much different on Windows, Mac, iPhone, and Android, people may require a tutorial. So let's explore!
Edit a Word Document on Windows
MS Word or Microsoft Word is a comprehensive program to properly create and manage your Word documents. It does not only help you in editing the text and images but also converting the file to PDF, PPT, ODT, etc. You can either annotate or redact the text according to your demands.
Additionally, it allows you to collaborate with the other team members for reviewing purposes. Even you are able to change the formatting like orientation, margins, space, indent, and much more.
Let's follow the basic steps on how to edit a Word document on Windows:

Step 1.Firstly, open the Microsoft Word app on your PC. Now, click "File" > "Open" to upload the required Word document. In another way, you can proceed with the document you are working on.
Step 2.Next, you have to choose any part which needs to be edited. For example, it is possible to add, remove, highlight, bold, or more in the text.
Step 3.After you have made the necessary changes, click "File" > "Save a Copy", rename the file, and click "Save". All done!
[Adobe] How to Convert PDF to Word Easily in 2022
Learn how to convert PDF to Word with Adobe easily in 2022!

Edit a Word Document on Mac
Pages is an excellent default application for Mac users to edit documents, including Word. It allows you to insert text, shapes, images, media, charts, tables, and more. Plus, you can work on your documents from any device, i.e., Mac, iPad, and iPhone.
Even this app offers the Collaborate function to process Word documents with other colleagues. Most importantly, you are allowed to reduce the file size, set a password, change the page setup, and print the file.
Here is a brief tutorial on how to edit a Word document on Mac with Pages:

Step 1.In the first step, right-click your Word document, select "Open with", and then "Pages" to open the document in this app.
Step 2.Secondly, you can edit the text, images, comments, styles, layout, spacing, or anything required.
Step 3.After finalizing the document, you need to click "File" > "Export To" > "Word" to save the file. That's all!
Easy! How to Electronically Sign a Word Document [2022 Guide]
Learn about the ways to electronically sign a word document in 2022!

Edit a Word Document on iPhone/iPad
Google Drive offers the Google Docs application to edit Word documents as MS Word does. Plus, it is a browser-based application so that you can use it on any device, irrespective of its system.
Furthermore, inserting or removing the text, images, charts, tables, and images is all under your control. Even it enables you to add page numbers, watermarks, headers, footers, and much more. Last but not least, you can change the formatting of your Word document in the desired manner.
让我们转移到过程如何编辑一个字document on iPhone/iPad via Google Drive:

Step 1.First of all, open the Google Drive app. Now, you can either upload the new Word file or click on an existing document.
Step 2.Next, opt for any editing tool from adding text, media, and links to underlining and highlighting text.
Step 3.In the last step, click the "Three bar" menu from the top right side, and select the "Share & Export" button. Now, either go for "Send a copy" or "Save as Google Docs file". You are all done!
Edit a Word Document on Android
Whether you want to edit a Word document, Excel file, or Presentation on Android, it's better to go for WPS Office. It provides you with an extensive set of tools where you can't only edit the content of a Word document but also the file settings. You can easily compress, merge, or encrypt the document if required.
Moreover, it is possible to add a blank page, comment, shapes, page numbers, bookmark, hyperlink, etc. Along with that, you can print or share the document on various social apps.
Here is the guide on how to edit a Word document on Android:

Step 1.Firstly, you have to install the WPS Office on your phone via the Play Store. After opening the application, click the "Files Manage" tab from the upper menu and choose the Word "Doc" option.
Step 2.Secondly, you need to choose any Word document by clicking it. Now, click "Edit" to select the edit mode and choose "Tools" to edit the document, like editing text, pages, media, formatting, or anything.
Step 3.Finally, you need to save the file by clicking "Tools" > "File" > "Save As", and that's all!
Bonus Tips. Save a Word to PDF after Editing
Once you are done with finalizing your Word document and need to share it now, you must convert Word to PDF at first. It's because PDF is preferable for storing or sharing documents. However, you must look for efficient software to perform this conversion, and it can be none other than EaseUS PDF Editor, aPDF editor for Windows.
It assists you in PDF creation by using the blank document or the files such as Word documents, Images, PPT, or others. You won't have to compromise on the quality of uploaded files during their conversion to PDFs. After youconvert Word to fillable PDF, it allows you make any changes by using its extensive editing features. It is possible to insert text, images, links, pages, and what not. While managing the PDF pages, it is possible to add, extract, replace, and delete a page whenever required.
Adding more, you can add headers, footers, watermarks, andbates numbering PDF文件。还有,改变背景all at your fingertips. Plus, if your PDF contains any sensitive or confidential information, it is better to encrypt it with a password. Even before sharing, you can reduce your PDF file size with an optimized compression feature. Lastly, it lets you directly share the PDF with others via email.
Features:
- Offer the straightforward and intuitive interface
- Support PDF conversion to 10+ file formats
- Retain the uploaded file quality while converting to PDF
- Rotate and crop the PDF pages in a snap
- Let you effortlessly combine or split multiple PDF files
Let's move forward toward the steps on how to save the Word document on PDF using EaseUS PDF Editor:
Step 1.Launch EaseUS PDF Editor and click "Create" from the main interface. Choose "Create from file" to import the file you want to convert to PDF. You file cound be Office document, images, or even map files.
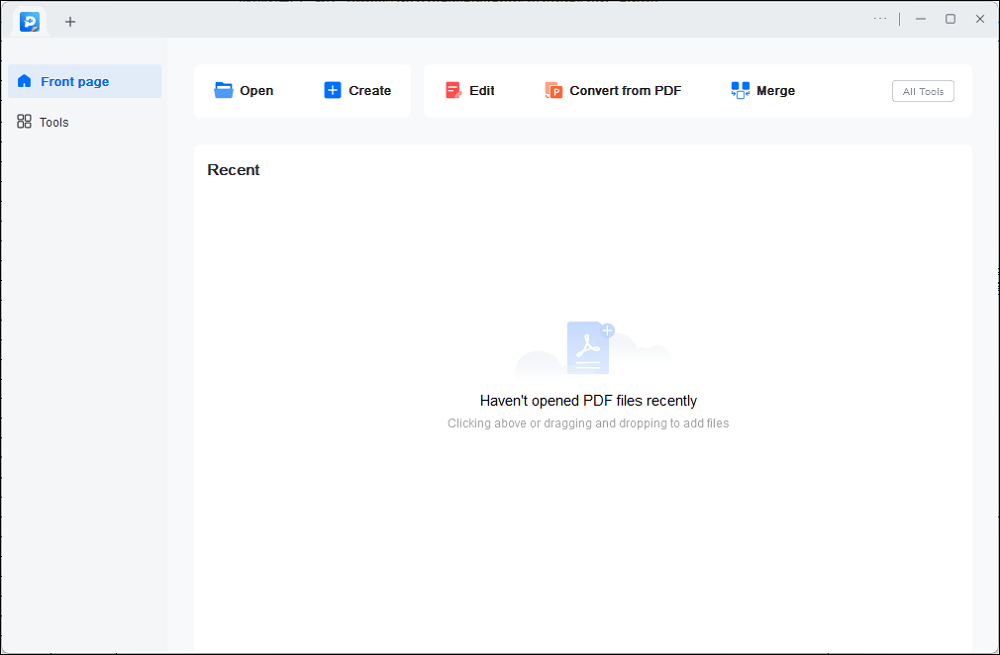
Step 2.Then, the file will be converted, you can also see the progress values. To stop conversion, just click the "Cancel" button.
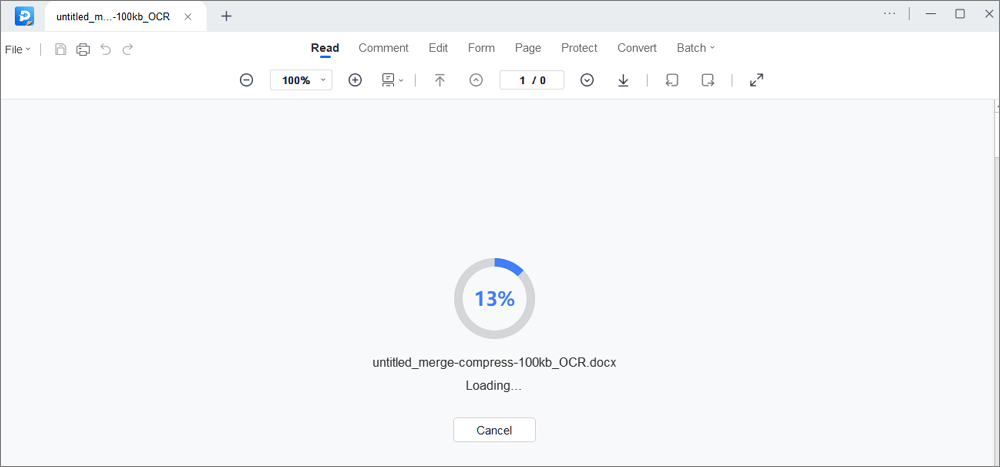
Step 3.After conversion, the PDF file will open. You can view, edit, and save it as you like.
Conclusion
It's time to conclude that editing your Word documents is not a challenging task, especially after exploring the above guide. Besides performing the editing function on any of the four devices mentioned above, you can also convert the Word document into PDF in certain situations. For this purpose, EaseUS PDF Editor proves to be the best choice for you. It does not only offer high-quality conversion at a fast speed but also a long list of editing functions. Keeping this in mind, why not give it a try?
About the Author
梅丽莎是一个复杂的编辑EaseUS tech blog writing. She is proficient in writing articles related to screen recording, video editing, and PDF file converting.

![[2022] How to Convert PDF to Google Sheets on Windows/Mac/Online](http://www.leppardrock.com/pdf/images/pdf-editor/en/related-articles/14.jpg)

