在Word或Google Docs中,默认的页面方向总是纵向的,这样大多数文档看起来会更好。然而,有时候你需要将Google Docs更改为横向模式,比如显示一些图表或证书之类的东西。但是如何在Google Docs中将纵向模式改为横向模式呢?
如果你不知道,那么这篇文章就派上用场了。在本页中,我们将提供详细的分步教程来帮助您完成任务。
第1部分。如何在谷歌文档中更改为横向模式
实际上,如果你遵循以下步骤,将Google Docs更改为横向模式是很容易的:
步骤1。打开Google Docs,选择你想要更改为横向模式的文档。
步骤2。点击顶部工具栏中的“文件”菜单。接下来,从下拉菜单中选择最后第二个选项“Page Setup”。

步骤3。然后你会看到一个小的弹出窗口,其中有两个页面方向选项:“纵向”和“横向”。

步骤4。点击“横向”旁边的复选框选择页面方向,点击右下角的“确定”保存设置。完成后,文档将显示在横向视图中。
第5步。(可选)在这里,您还可以轻松调整“纸张大小”,“页边距”和“页面颜色”。
如果你想让你的页面永久显示在横向模式,只需点击“设置为默认”,然后点击“保存”按钮。

只要按照上面的步骤,你可以很容易地改变你的页面在谷歌文档横向模式。
有很多时候,你可能需要发送一个谷歌文档给别人。例如,如果你正在与家人或朋友共享文档,你可能会很乐意直接共享谷歌文档。但是,如果您要向客户或类似的人发送副本,则更可能需要或需要PDF,因为它具有普遍的兼容性,并且比其他文件类型更易于移植。
所以,如果你已经创建了一个Google Doc并想要将其转换为PDF,你可以像下面这样直接下载PDF文件:
- 点击“文件”>“下载”>“PDF文档(.pdf)”,然后点击“保存”选项将其保存在您的计算机上以供共享

虽然您可以很容易地将Google Docs文件保存为PDF文档,但导出的文件可能不是100%准确。如果发生这种情况,您可以将Google Doc导出为。docx或。xlsx文件,然后使用优秀的PDF转换器(如EaseUS PDF编辑器)将其转换为PDF文件。
第2部分。如何将谷歌文档转换为PDF与EaseUS PDF编辑器
它是一个一体化的PDF编辑器和转换器,可以在Windows 10/8/8.1/7电脑上完美运行。这个程序支持导入各种文件格式,包括。docx,。doc,。xlsx等,所以它是非常容易把你的谷歌文档文件变成一个PDF文档,简单的点击。此外,转换后,您的文件将保留原始字体、图像和格式,并且转换后的文件中不会有数据丢失。
除了作为一个PDF转换器,它也是一个惊人的PDF编辑器,你可以指望。用这个Windows PDF编辑器的帮助下,您可以灵活地添加文本,插入图像,甚至添加形状到PDF文档。此外,对于一些机密文件,它允许您为它们添加密码,以便未经授权的查看和复制。
亮点:
- 将PDF转换为文档和图像,反之亦然
- 使你能够突出PDF文件来显示重点
- 提供OCR功能,从PDF格式的图像中提取文本
- 让它更容易创建一个可填充的PDF
# 1。下载谷歌文档到。docx,然后用这个软件将其转换为PDF:
首先,在你的电脑上下载并安装这个多功能的PDF编辑器。
步骤1。首先,启动EaseUS PDF编辑器。主界面右侧有三个选项,你需要选择第二个选项,“创建pdf文档”.
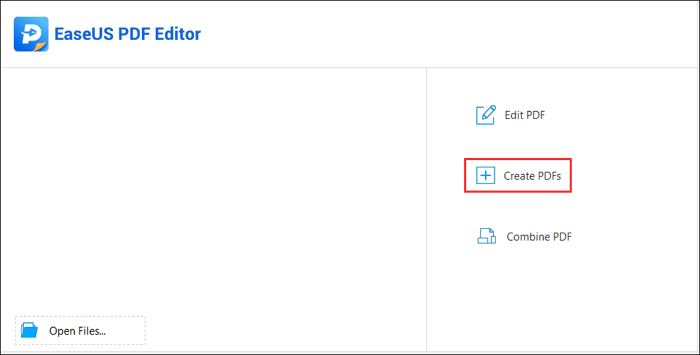
你也可以点击“创建”按钮在左上角,选择“从文件…”以导入Word文件。
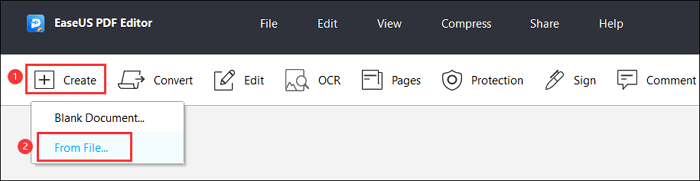
步骤2。从文件夹中选择要转换的Word文档,然后单击“打开”按钮转到下一个屏幕。
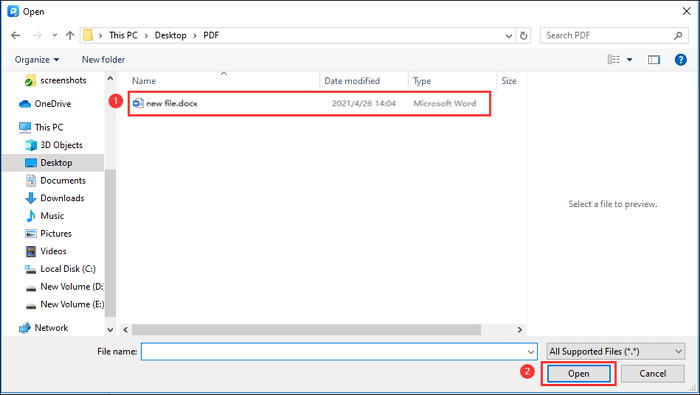
步骤3。现在,你只需要点击“文件”按钮并选择“保存”或“另存为”从下拉菜单中。
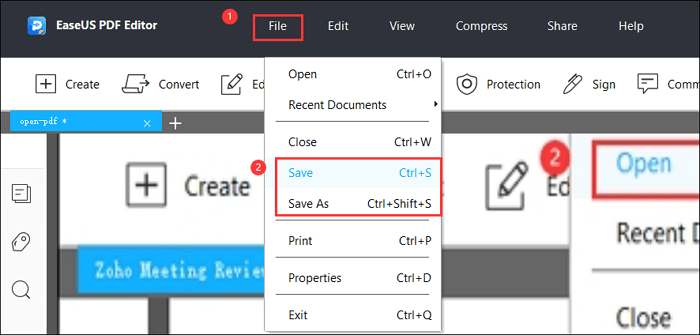
步骤4。选择要保存PDF文件的目标文件夹,然后单击“保存”按钮将Word文件转换为PDF格式。
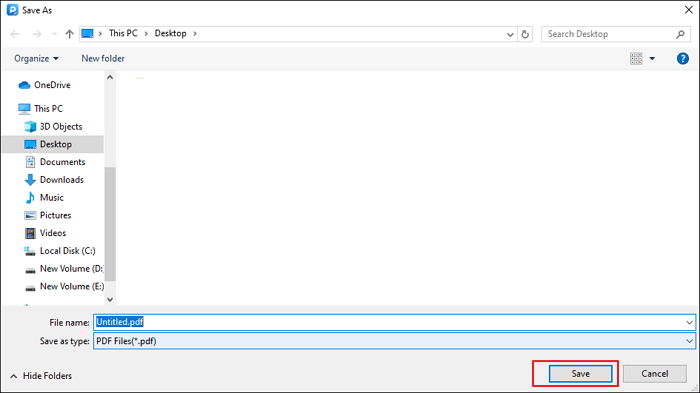
# 2。将Google Docs保存为。xlsx或。xls文件,然后使用EaseUS PDF转换器将其更改为PDF:
在转换文档之前,您需要先下载此PDF转换器。
步骤1。首先,启动EaseUS PDF编辑器。主界面右侧有三个选项,你需要选择第二个选项,“创建pdf文档”.
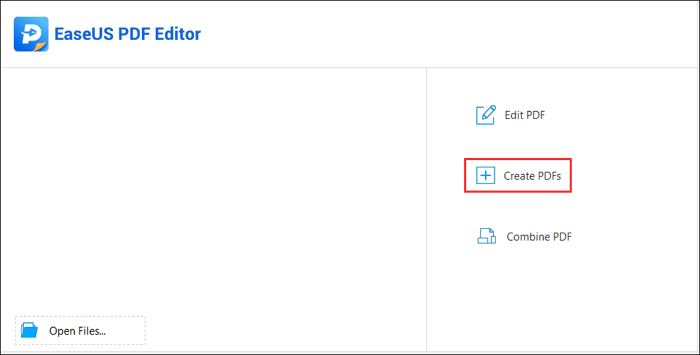
你也可以点击“创建”按钮在左上角,选择“从文件…”以导入Word文件。
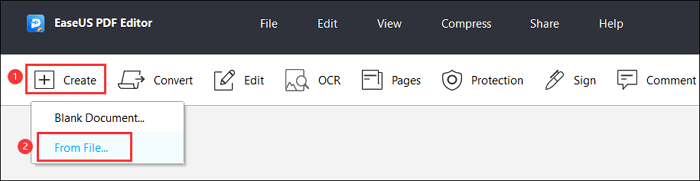
步骤2。从文件夹中选择要转换的Word文档,然后单击“打开”按钮转到下一个屏幕。
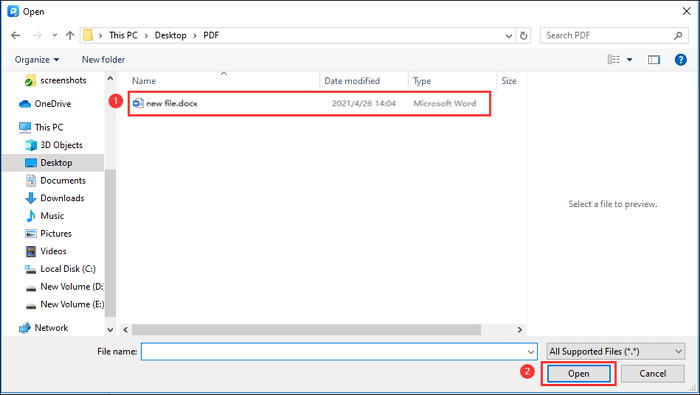
步骤3。现在,你只需要点击“文件”按钮并选择“保存”或“另存为”从下拉菜单中。
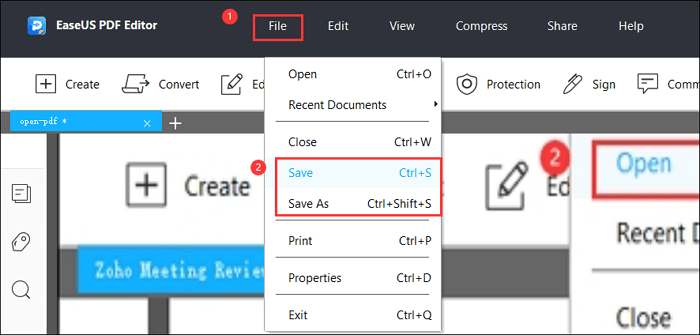
步骤4。选择要保存PDF文件的目标文件夹,然后单击“保存”按钮将Word文件转换为PDF格式。
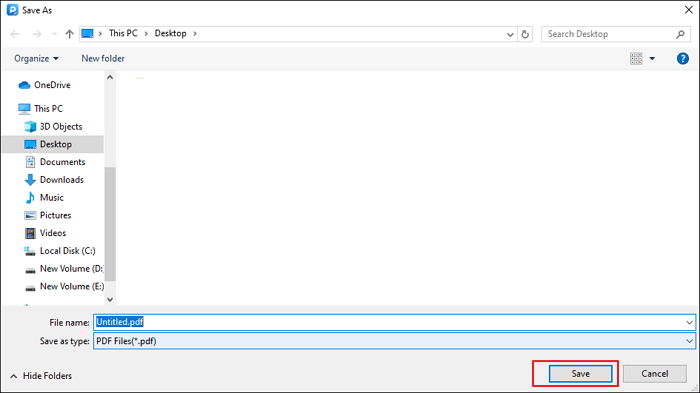

![Adobe将Word转换为PDF及其替代品[2022年新增]](http://www.leppardrock.com/pdf/images/pdf-editor/en/related-articles/18.jpg)

