扁平化PDF或将PDF设置为只读意味着使整个文档不可编辑。表单、图像和文本字段是固定的。没有人可以编辑它,打印PDF文件是有益的。由于在未平展的PDF中可能有不同的层,因此将其设置为只读会导致只有一个层。在这里,尝试专用的PDF编辑软件,如Adobe Acrobat Pro DC,您将了解如何在Adobe中通过详细步骤平展PDF。此外,一个adobeacrobat替代方案介绍给你。
| 可行的方法 | 一步一步的故障排除 |
|---|---|
| 方法1.Adobe中的打印制作 | 点击“文件”>“打开”导入文件。找到一个名为“打印生产”的选项。在“Flatten Preview”窗口…更多详细信息> > |
| 方法2.用Adobe快捷方式压平它 | 使用打印快捷方式(Ctrl + P)在adobeacrobat中获得扁平PDF。你需要选择自定义比例…更多详细信息> > |
| 扁平化PDF与Adobe的替代 | 在adobeacrobat免费试用7天后,您可以使用这个Windows PDF编辑软件得到一个扁平的PDF…更多详细信息> > |
如何在adobeacrobatpro DC - 2方法中压平PDF
有两种方法可以在Adobe中找到PDF扁平化功能,包括使用编辑工具(打印生产)和快捷键盘(Crtl+P)。每种方法都有助于您调整PDF上的布局和其他选项。
方法1。在打印生产中制作扁平PDF
如果你需要在锁定可填充项的同时打印一个扁平的PDF,这是有益的。另外,如果使用编辑器导入PDF,表单等元素仍然可以编辑。防止它被编辑的一种方法是将PDF扁平化。
在Windows 10上使用adobeacrobatpro DC将PDF压平:
步骤1。打开此工具并按“文件”>“打开”导入您的文件。回到工具,向下滚动菜单,寻找一个名为“打印生产”的功能。单击它,然后您将看到一个新窗口。

步骤2。现在,你可以在工具栏的右侧看到“扁平化预览”选项。选择这个选项,它会显示扁面预览窗口。为了更好地打印PDF页面,您应该在扁平器中应用这些选项。
它给出了如下选项:
- 从低到高分辨率的透明度压平器和光栅/矢量平衡
- 压平并调整PDF页面关于颜色空间的透明度
- 压缩选项的扁平生成图像

步骤3。完成设置后,记得启用PDF中的页数。从窗口的左侧,从所有页面、当前页面中选择一个选项,或手动选择范围。
步骤4。最后,你可以点击“应用”。同时,会显示一个对话框窗口,您可以点击“Yes”。然后,保存您的PDF。
方法2。用快捷方式-快速方法扁平化PDF文件
当您赶时间时,可以使用“打印”快捷方式(Ctrl + P)在adobeacrobatpro DC中将PDF压平。它带来了与前一种方法相似的效果。透明度压平预设也涉及。在平展PDF时,可以应用许多自定义设置。下面是将可填充PDF转换为只读版本的指南。

如何在Adobe中用打印快捷方式压平PDF:
步骤1。点击“文件”>“打开”在Adobe中导入目标PDF。然后,在查看PDF中,使用“Ctrl + P”打开打印机。
步骤2。在新窗口中,在页面大小和处理中选择自定义比例。同时,在方向中启用自动。
步骤3。要应用更高级的设置来压平PDF,请单击“高级”。在这里你可以看到“透明度压扁预设”选项,改变分辨率从高到低水平。之后,点击“OK”。
步骤4。要在计算机上保存扁平的PDF文件,您可以找到“打印机”选项并单击它。打开下拉列表并选择“adobepdf”。最后,点击“打印”完成。然后一个窗口“保存PDF文件为”显示,你可以重命名它,并单击“确定”。
为什么你需要一个扁平化PDF?
像表单这样的交互属性在只读PDF中是不可填充的。这就是为什么你需要一个扁平的PDF。操作它可能有一些实际的原因。首先,它可以保护PDF中的设计和表单。如果您有一个带有可编辑字段的PDF表单,则需要这样做删除PDF中的可填充字段把它压平以保护数据。另外,为了满足一些出版商的要求,你需要在扁平化后上传一个PDF文件。最后但并非最不重要的是,对于打印,如果您的PDF有很多层,它可能无法按您的愿望打印,那么您需要将其压平。因此,要制作它,您需要一个专用的PDF编辑器。
额外提示:如何在Windows 10上使用Adobe Alternative扁平PDF
相信您已经知道如何在Adobe中平展PDF。我们知道Adobe有7天的试用时间。当试用期结束时,你必须支付一笔很高的费用。但是,您可以使用Adobe Acrobat的替代方案,EaseUS PDF编辑器。
通过使用内部打印选项,这PDF编辑软件还可以平展PDF,使整个PDF文件不可编辑,并保护设计。没有人可以编辑扁平化PDF中的内容。此外,作为一个专用的PDF编辑器,它可以通过几个简单的步骤转换、编辑和填写PDF页面。你可以下载并尝试这些功能,无需注册。
EaseUS PDF编辑器
- 旋转、裁剪或合并PC上的PDF文件
- 不加空白打印PDF轻松
- 能够填写一个不可填写的PDF表格
- 在Windows 10上将PDF转换为JPG轻松
- 使PDF文件可编辑、可搜索、可扁平化
在Windows PC上扁平化PDF的另一种方法:
步骤1。在您的Windows PC上启动EaseUS PDF编辑器,并导入您想要使其变为非活动的PDF。
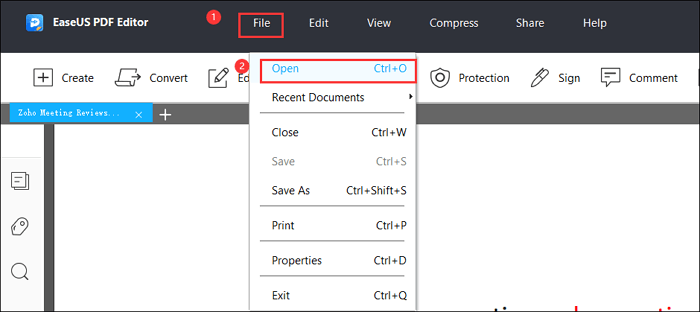
步骤2。点击“转换”按钮,您将看到许多可以将PDF转换为的目标格式。选择一种图像格式将PDF转换为图片。
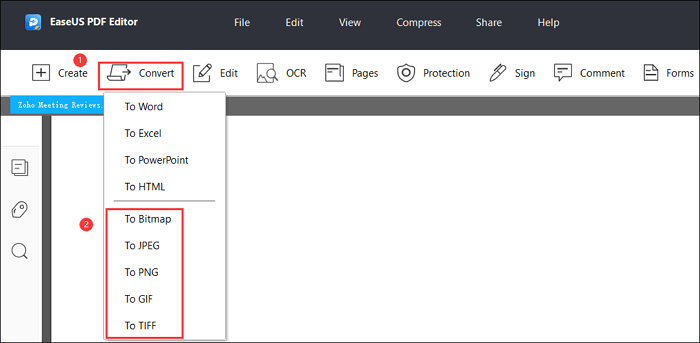
步骤3。选择页面范围为“All Pages”。然后,点击“确定”开始转换,转换后的图像将被保存到您的计算机。
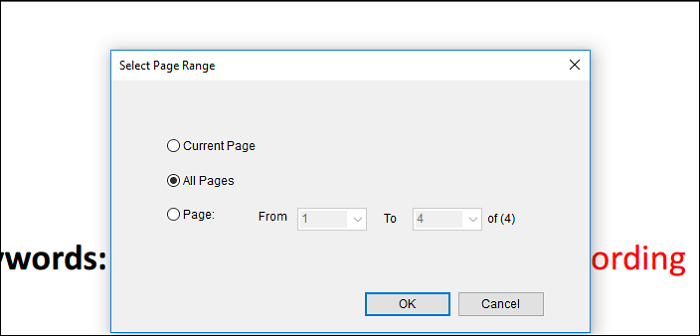
步骤4。点击“创建”按钮,选择“空白文档”。
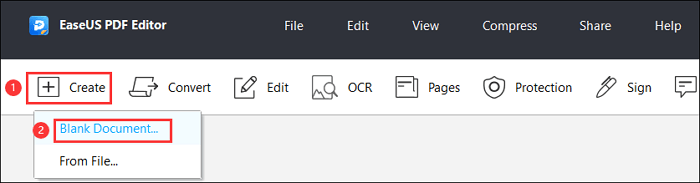
在“编辑”模式下,在“内容编辑”选项卡中选择“添加图像”。现在,您需要插入从原始PDF转换而来的所有图片。别忘了确保那些图片的顺序是正确的。
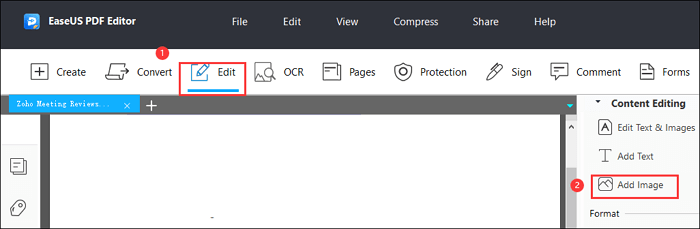
最后,按“档案”>“另存”或“另存为”,可获得未激活的PDF文件。



![[完整指南]如何轻松填写IRS ss - 4pdf表格](http://www.leppardrock.com/pdf/images/pdf-editor/en/related-articles/6.jpg)


