- 更新:
- 最近,微软正在改变微软Office的品牌。Microsoft Office被重新命名为微软365.正式更名后,我们的文章内容会进行相应的更新。
对于上班族来说,每天处理PDF文件是一种常态。这种文件格式适用于报表、商业合同、数字报告、指导方针等。
但编辑PDF文件可能很难,尤其是对那些在时间管理方面有困难的人来说。此时,Microsoft Word为您提供了直接在Word中编辑PDF文件而无需转换文件格式的功能。然而,在Microsoft Word中编辑PDF也可能会有一点麻烦。在这里,EaseUS可以证明是最好的PDF编辑器,如果你想编辑PDF文件在任何时间毫不费力。
它是一个指南,教你如何在Word中编辑PDF文件,以及如何使用易于使用的PDF编辑软件:EaseUS PDF Editor。
如何在Word中编辑PDF文件
在Word中编辑PDF的功能很棒,也很有用。Microsoft Word会复制您在其中打开的PDF文件,使其与原始PDF文件的布局相匹配。如果你不喜欢转换后的Word版本,你可以一直保存PDF文件。为了深入了解如何在Word中编辑PDF,以下是使用Word编辑PDF的一些优点和缺点:
| 优势 | 缺点 |
|---|---|
|
|
在Word中编辑PDF的分步指南
尽管在Word中编辑PDF有缺点和局限性,但仍然存在一个有用的选择,即在Word中只使用文本编辑PDF。让我们看看你是怎么做到的。
步骤1。在Word中打开PDF文件就像打开Word文件一样:点击“文件”>“打开”。找到PDF并打开它。如果PDF文件放置在设备的文件夹中,则可能需要浏览。

步骤2。Word会告诉你,它会复制PDF文件,并以Word格式显示。点击“OK”。

步骤3。点击“文件”>“另存为”。在“另存为”下拉菜单中,选择“PDF”文件格式。这就是获得编辑过的PDF文件的全部内容。

你可能还想知道:如何在Google Doc中编辑PDF
如何编辑PDF文档与一个一体化的PDF编辑器
随着文档布局的改变,在Word中编辑pdf受到限制;有些元素完全扭曲,表格显示为图像,图形保持未编辑状态等。职场/商业世界没有这种限制的空间。如果你想免费快速地脱颖而出,那就给自己找一个专门的PDF编辑软件吧。EaseUS PDF编辑器可能是一个明智的决定。
这是一个可以在Windows电脑上运行的轻量级程序。有无限的功能和工具,这Windows PDF编辑器允许您修改您的pdf从编辑到转换到共享等等。
有了这个软件,编辑PDF是一件毫不费力的事情,几乎不需要时间。它允许您打开、查看和阅读PDF文件。如果你想编辑它,广泛的编辑工具将帮助你。
除此之外,您还可以更改图形、形状、图表和PDF的其他元素。总之,EaseUS PDF Editor是一个真正意义上的一体化软件。
特点:
- 添加注释,标签,书签,页眉/页脚等,到PDF文件
- 创建表格,填写表格,安全地与他人共享
- 缩小PDF大小又不失其高品质
- 对文档进行数字签名
- 编辑图像,图形,图表,表格等,一个PDF
如何编辑PDF文档与这个所有功能在一起的PDF编辑器:
步骤1。启动EaseUS PDF编辑器,导入要编辑的PDF文件。你可以点击“打开文件”按钮。

步骤2。如果你想编辑PDF中的文本和图像,点击“编辑”按钮,有很多选项供你选择。它允许您插入或删除文字和图片自由,你也可以调整字体,大小,颜色的PDF文本。
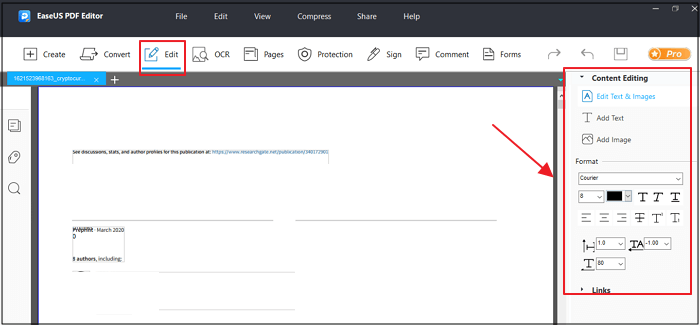
步骤3。在“Pages”选项下有更多可用的工具。这个多功能的软件支持删除,提取,裁剪,旋转页面轻松。您可以添加许多元素的PDF,包括页眉和页脚,背景,水印等。
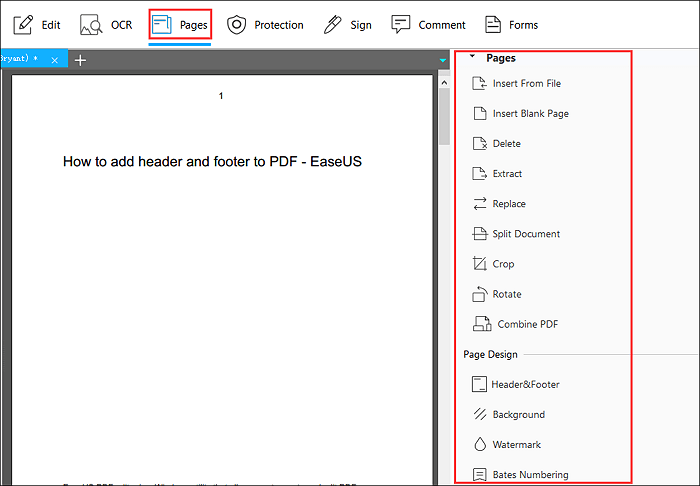
步骤4。编辑完成后,您可以选择使用密码加密PDF,使用电子签名对PDF进行签名,或者向其添加注释。然后,点击“文件”按钮并选择“保存”或“另存为”来保存您对PDF所做的更改。

结论
在Word中编辑PDF文件相对容易。按照上面提到的指南去做。但是,Word提供的编辑选项数量很少,因为它不能识别大多数PDF元素并更改文档的布局。
拥有PDF编辑软件可以极大地简化这个过程。EaseUS PDF编辑器具有无限多的功能和工具。除了查看和阅读PDF文件外,您还可以使用该软件压缩,拆分,合并,编辑图形,图表,表格,并在PNG到PDF等不同文件格式之间进行转换。






