- 更新:
- 最近,微软正在改变微软Office的品牌。Microsoft Office被重新命名为微软365。正式更名后,我们的文章内容会进行相应的更新。
如今,越来越多的人不得不远程工作,并使用在线工具与同事交流,如发送电子邮件。如果你想给同事发一份需要修改的文件,你可以把它作为附件嵌入到邮件中。但是,电子邮件支持的格式取决于您使用的电子邮件地址。
其中一些只兼容最常用的格式,如Word、Excel、PDF等。如果您有一个不常用的文件格式,如OXPS,该怎么办?文件转换必须是最有效的方法。但是如何通过简单的点击将OXPS转换为PDF ?这篇文章将回答你的问题。
什么是OXPS?
说到OXPS,就不得不提到XPS。XPS,也称为XML Paper Specification,是由Microsoft设计的。它通常被认为是PDF的替代品。不过,这两种格式之间还是有区别的,也就是说,XPS不支持像PDF这样的动态功能,这意味着它不能包含PDF文件中可以包含的一些动态和交互式元素。
OXPS是一种基于XPS的开放格式。如果你想创建一个。oxps格式,你需要的唯一软件是微软写字板。你可以在其中创建一个文件,点击“file”>“Print”,然后选择“Microsoft XPS Document Writer”作为打印机,点击“Print”按钮。仅仅几秒钟后,您就会得到一个OXPS文件。
但是写字板不能帮助您将OXPS转换为像PDF这样的通用格式,因此当您想将OXPS或XPS文件转换为PDF时,您必须做的第一件事是找到一个功能强大的转换工具来帮助您。
如何离线将OXPS转换为PDF
当您需要在Windows上将文件转换为PDF格式时,最方便的方法是在Word, Excel或其他与Windows操作系统内置转换工具集成的软件中打开它。然后,“打印到PDF”功能将帮助您毫不费力地获得PDF文件。
“打印为PDF”的前提是软件应该支持源格式,这就是为什么您需要找到一个XPS查看器来打开OXPS文件并将其打印为PDF。大多数Windows用户都不知道他们的计算机上有一个内置的XPS查看器。从Windows 10 v1803开始,这个程序将默认禁用,直到你手动打开它。本部分将向您展示如何打开该Windows特性以及如何进行转换。
步骤启用XPS查看器并将OXPS转换为PDF离线:
本教程将以Windows 10 Pro v1803为例,向您展示详细步骤。
步骤1。转到控制面板,找到“Windows设置”界面,选择“应用程序”选项继续。

步骤2。在“应用程序和功能”选项卡下,你会发现“管理可选功能”选项。单击它,将XPS查看器添加为新功能。

单击“+”图标添加功能,并从功能列表中选择“XPS Viewer”。

下载并安装XPS Viewer后,您可以在开始搜索框中键入它的名称来查找并启动它。
步骤3。一旦你启动程序,你可以点击“文件”>“打开”,选择你想要转换的。oxps文件并打开它。
步骤4。打开文件后,再次点击“文件”,选择“打印”。选择“Microsoft Print to PDF”作为打印机,点击“Print”按钮开始转换。然后,将OXPS文件转换为PDF并将其保存到设备中。

如何在线将OXPS转换为PDF
如果您认为使用供应商提供的软件离线将OXPS转换为PDF的步骤很繁琐,那么也可以使用一些在线工具进行转换。使用在线工具转换格式的优点之一是,您不会浪费时间查找、下载和安装程序。此外,由于在线工具可以在互联网浏览器中使用,它不会占用您的计算机额外的存储空间。
许多在线转换网站为您提供完成工作的工具,例如Online2PDF。它为您提供了一些基本的编辑工具,而其他转换器只支持更改格式。例如,当您将.oxps文件上传到服务器时,有一个选项可以旋转文档的页面,您还可以通过简单的单击选择页面范围、重新排列页面和拆分文件。

将OXPS文件转换为PDF的步骤:
步骤1。打开在线工具的网站。
步骤2。会有一个“选择文件”按钮,你可以点击它上传你想要转换的OXPS文件。也可以拖放来添加源文件。此在线工具的最大文件大小为100 MB,并支持批量转换。
步骤3。在“转换为”后面有一个下拉菜单,从中找到“PDF文件”,并选择此格式作为目标格式。
步骤4。点击“转换”按钮,现在开始转换。
额外提示:如何编辑转换PDF与强大的PDF编辑器
当OXPS文档被转换成PDF时,它不仅对用户来说更容易访问,而且它甚至可以变得更具交互性和可编辑性。从microsoftwordpad导出OXPS文件后,您无法再次将其导入WordPad进行编辑,因为文件布局将被扭曲,并且您将看到的只是一些不可读的代码。但是你可以很容易地编辑PDF文件,因为市场上有很多优秀的PDF编辑器。
EaseUS PDF编辑器是一个伟大的Windows PDF编辑器,这也是一个功能丰富的程序,专为专业人士和新手。有时您可能会发现需要添加到PDF中的缺失信息,该软件为您提供了编辑模式,可以毫不费力地进行修改。有许多元素可以添加到PDF中,包括文本、图像、超链接以及页眉和页脚。它还可以帮助您轻松管理PDF页面,例如旋转、分割和编辑裁剪PDF。
主要特点:
- 转换PDF到XLSX、DOC、PPT等。
- 按您喜欢的顺序重新排列PDF页面
- 将PDF表单添加到PDF以使其具有交互性
- 添加或删除PDF水印容易
- 添加页码和创建PDF书签
本软件集基本功能和高级功能于一体。如果你现在想编辑一个PDF文件,不要犹豫,点击这个按钮并下载它。
使用EaseUS PDF编辑器编辑PDF的步骤:
步骤1。启动EaseUS PDF编辑器,导入要编辑的PDF文件。你可以点击“打开文件”按钮。

步骤2。如果你想编辑PDF中的文本和图像,点击“编辑”按钮,有很多选项供你选择。它允许您插入或删除文字和图片自由,你也可以调整字体,大小,颜色的PDF文本。
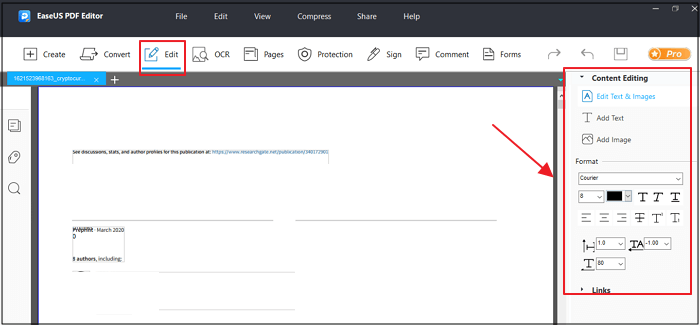
步骤3。在“Pages”选项下有更多可用的工具。这个多功能的软件支持删除,提取,裁剪,旋转页面轻松。您可以添加许多元素的PDF,包括页眉和页脚,背景,水印等。
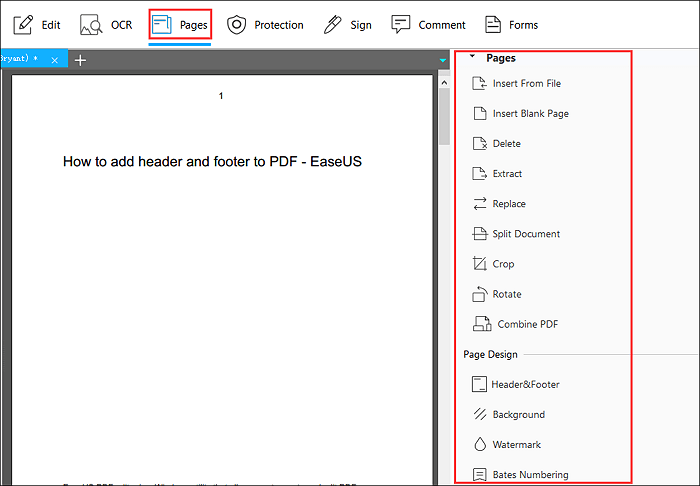
步骤4。编辑完成后,您可以选择使用密码加密PDF,使用电子签名对PDF进行签名,或者向其添加注释。然后,点击“文件”按钮并选择“保存”或“另存为”来保存您对PDF所做的更改。

结论
尽管大多数Windows用户认为将OXPS转换为PDF是一项麻烦的任务,但事实证明,将其他通用格式转换为PDF一样简单。您所需要做的就是在计算机上启用XPS查看器,在其中打开OXPS文件,并将其打印为PDF。在线工具使用起来更方便,这篇文章也教大家如何使用在线工具进行转换。
转换为PDF后,您可以毫不费力地编辑文件,因为有足够的PDF编辑器,包括EaseUS PDF编辑器。这个PDF编辑软件可以帮助您管理,编辑和保护PDF没有麻烦。




