当涉及到文档阅读等主要工具时,Mac用户会寻找功能强大的应用程序。还有什么可信任的呢adobereader for Mac哪个是在pdf上执行不同功能的完美工具?从App store下载和安装adobeacrobat阅读器很容易。
adobeacrobatreader可以被称为用于管理、创建、打印和查看便携式文档格式或PDF文件的专用软件。让我们帮助您找到有关的所有细节adobereader for Mac。我们将详细介绍下载和使用它的步骤。如果有问题,我们将根据我们的研究介绍PDF阅读器的最佳替代方案。
十大最佳PDF阅读器为Windows/Mac/iOS/Android
PDF文件格式已经有30多年的历史了,但它的使用仍然无处不在,而且还在不断增长。由于移动设备和云计算的普及,打印文档的时代即将结束。

如何下载和使用adobereader for Mac?
在简单了解了adobeacrobatreader之后,你可能会考虑在你的Mac上下载它。使用最新版本是必要的,它可以确保这个免费工具的最佳功能。adobereader for Mac更新提供改进的用户体验。它是2018.011.20040版本,具有改进的OCR,连字符修复,标签和工具名称,标签树中的读取顺序工具,多个标签编辑等。它还增强了印刷生产、注释、参考标签等。

下载adobereader for Mac的步骤:
Mac版本的Adobe reader,比如Big Sur快速下载和安装。具体步骤如下:
步骤1。转到adobeacrobatreader下载页面并开始为您的Mac下载。
步骤2。点击浏览器底部下载的文件。
步骤3。双击“安装adobeacrobatreader”开始安装过程。
步骤4。当弹出窗口出现时,点击“打开”。
第5步。当被要求完成更改时,输入Mac用户名和密码。
步骤6。安装过程完成后,单击“Finish”。
使用adobereader for Mac的步骤:
adobereader for Mac一旦安装,初学者和专业人士都可以轻松使用。具体步骤如下:
步骤1。在Mac上打开PDF文件,点击“文件”选项。
步骤2。进入“获取资讯”,选择“adobeacrobatreader”以查看PDF文件。
步骤3。点击“打开”。然后,您可以编辑文件并保存它。
其他PDF阅读器
当涉及到无缝文档管理的PDF阅读器时,adobereader for Mac可能是最佳选择。但是,当用户需要寻找功能强大且价格合理的Adobe替代品时,可能会出现这种情况。你不必担心,因为我们已经创建了一个经过充分研究的四大可选PDF阅读器列表。第一个是EaseUS PDF编辑器它用于Windows操作系统,而其他三个用于Mac设备。
因此,我们所有的Mac用户都可以选择其他的PDF阅读器,比如预览和PDF专家。我们从这里开始。
1.EaseUS PDF编辑器
它是一个集所有功能于一身的PDF制作器,用于读取,编辑和转换不同的PDF文件。它可以快速编辑,OCR,合并,分割,压缩和创建不同的pdf。在Windows操作系统下,用户可以使用EaseUS PDF Editor为PDF文件添加水印、删除密码、签名和加密。
特点:
- 将PDF转换为PNG、JPEG、PPT、XLSX、XLS、DOCX、DOC、PPTX等。
- 快速高亮显示文档内容、注释、方框、箭头、线条等,便于快速共享
- 保护、签名、分割、压缩、合并和为PDF添加水印
- 提供免费版和专业版
- 扫描或OCR一个PDF编辑它
下面是一些简单的步骤:
步骤1。下载EaseUS PDF编辑器并打开它。然后,点击“文件”,选择“打开”导入PDF文件。
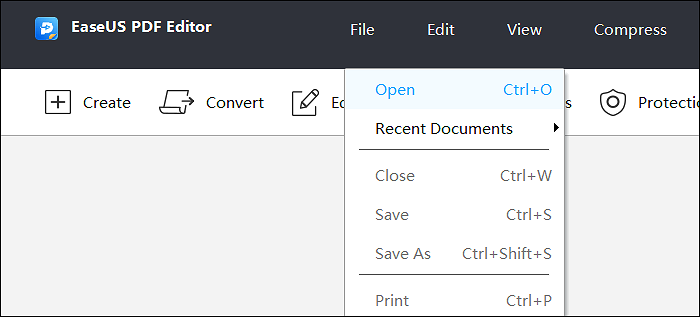
步骤2。在顶部工具栏中,选择“查看”。然后,选择“Two Page view”。
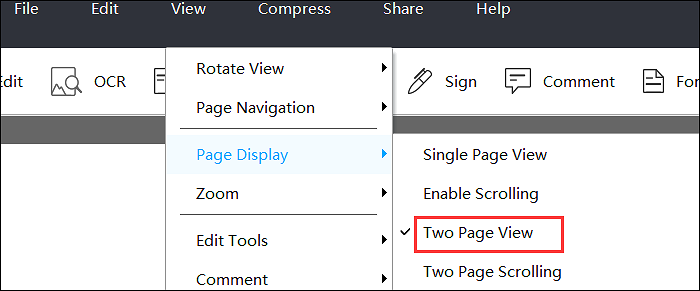
步骤3。现在,在应用此函数后,您可以看到两个页面处于分屏阅读模式。
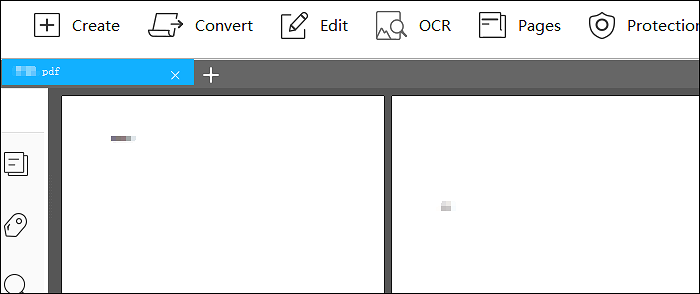
2.预览
它是Mac OS的默认应用程序,它不仅适用于pdf,而且适用于PNG, JPG等不同的图像文件。任何PDF文件都只能在预览中打开,然后可以用来编辑、修改或保存它。它有所有必要的标记工具,如颜色调整,素描,选择等。

特点:
- 基于Core Image框架,Quartz图形层,Aqua图形用户界面等。
- 将BMP转换为PDF反之亦然
- 编辑PDF文件和图像,直接访问图像扫描仪
- 包括从多页文档中提取单页,排序页面等。
- 它是免费的默认PDF阅读器应用程序
3.Google Chrome PDF阅读器
在Mac设备上轻松管理PDF和快速优化不同功能的完美工具之一是谷歌内置的PDF阅读器。它可以方便地查看、编辑和共享PDF文件。你所需要做的就是在谷歌浏览器设置中启用它。如果需要,用户可以禁用Google Chrome PDF阅读器。

特点:
- 具有adobeacrobatreader的所有功能,并具有直观的界面和无故障的操作
- 自带谷歌产品的安全性
- 工作PDF管理软件
- 它是一个免费的工具,供Mac用户在全球范围内使用谷歌浏览器
4.PDF专家
PDF专家是另一个顶级的替代品adobereader for Mac。它是一个用户友好的工具,具有惊人的功能。它被零售商店老板广泛用于创建数字发票,开发人员用于创建用户指南等。它是一个用于多个平台的交叉兼容工具。

特点:
- 它很容易编辑PDF文本,图像,链接,签名,文件,页面等。
- 它的人工智能“增强”功能可以让旧的PDF看起来更好看
- 它有智能技术,允许两列PDF
- 它可以PDF高亮显示文件
结论
因此,Adobe Reader for Mac很容易理解,它是查看、签名和协作不同PDF文件的最佳PDF查看器。它为可靠地查看、打印和共享多个pdf提供了一个免费的全球标准。它允许快速分享和评论不同的pdf文件。adobereader的工作很简单,有详细的步骤。
它很容易通过其他PDF阅读器,包括EaseUS PDF编辑器,预览,pdelement for Mac, PDF专家等。如果用户正在为Mac Big Sur系统寻找高效的Adobe阅读器替代品,可以在快速浏览这些选项的功能后选择它们。
常见问题
在浏览了所有关于adobereader for Mac及其首选替代品的详细信息之后,你可能会有一些与PDF阅读器相关的问题。以下是一些常见问题及详细答案:
1.PDF阅读器在Mac上免费吗?
Mac提供免费版本的adobereader,可以用来阅读和修改不同的pdf文件。功能齐全的套件可以访问这个高效的PDF阅读器的付费版本。
2.为什么Adobe不能在我的Mac上工作?
通过运行简单的故障排除步骤,可以快速修复Mac上无法工作的Adobe。这些都是:
步骤1。重启你的Mac。
步骤2。检查最新版本的Mac OS。
步骤3。进入“系统偏好设置”。
步骤4。点击“软件更新”。
第5步。检查更新并更新adobeacrobatreader。
步骤6。重新检查Adobe现在是否正常工作。
3.Mac的默认PDF阅读器是什么?
Mac的默认PDF阅读器是“预览”。然而,许多Mac用户更喜欢使用另一种PDF阅读器——Adobe Acrobat reader,它可以通过访问“获取信息”弹出式将其设置为Mac上的默认PDF查看器。



