有时你可能想在阅读器中搜索PDF文本,而它告诉你“此页只包含图像”。在这种情况下,您需要运行文本识别以使此页面上的内容可搜索和选择。在此之后,您可以搜索、转换甚至编辑此PDF文件中的任何内容。那么如何处理扫描的PDF呢?
您需要应用OCR功能,该功能允许将图像和文本转换为可访问。有一些PDF编辑器提供这种功能。在这篇文章中,您将学习在Windows、Mac和在线上搜索此类PDF的三种方法。

如何在Windows 10上快速搜索扫描的PDF文件:
步骤1。下载EaseUS PDF编辑器。将PDF文件导入其中。
步骤2。在这里,您需要对该文件进行OCR以使其可搜索。点击顶部工具栏中的“OCR”选项。
步骤3。然后,您可以通过按住“Ctrl”+“S”按钮来识别此可搜索PDF中的文本>>更多详细信息
如何在Windows 10上搜索PDF扫描
要搜索扫描PDF中的文本,您需要选择允许OCR功能的软件。EaseUS PDF编辑器是这样一个有益的编辑器,将其转换为可搜索的PDF文件。此Windows PDF编辑器提供搜索功能,可以同时在多个PDF页面中查找目标文本。也可以通过单击“替换”或“全部替换”按钮替换文本。
不仅可以搜索扫描的PDF,还可以编辑扫描的文件。应用OCR功能后,可以自由编辑。例如,可以很容易地编辑文本、从PDF中提取图像,甚至在该文档中填写表单。
主要特点:
- 易于使用的PDF阅读器和编辑器
- 在扫描的PDF中搜索多个页面
- 阅读、转换和编辑扫描的PDF
- 合并、拆分、裁剪和压缩PDF
- 在Windows 10上将PDF转换为JPG
以下是在Windows 10上搜索扫描PDF的步骤:
步骤1。下载EaseUS PDF编辑器。将PDF文件导入本软件,请按“文件“>”开放”。
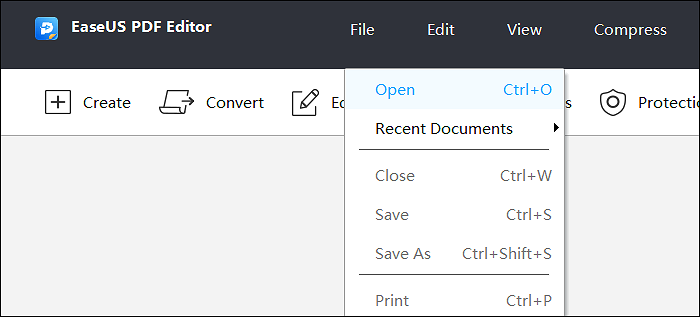
步骤2。导入PDF文件后,应单击“光学字符识别选项从顶部工具栏。在“选择OCR引擎窗口时,您需要选择英文语言。之后,点击“确定”。

步骤3。等待一段时间,你会得到一个非扫描的PDF文件。然后,您可以使此PDF可搜索。有两种方法,按住“Ctrl + S”键或点击左边的放大按钮。
在这里,您可以看到搜索菜单,可以搜索和替换此PDF中的文本。

如何在Mac上搜索扫描的PDF
adobeacrobat Pro DC使用其OCR功能为PDF文件创建可访问性。当您想在文件中搜索一个单词时,它很有用。此外,在识别文本后,您可以根据需要编辑文本、图像和表单。
同时,这个PDF编辑器是非常强大的,因为它提供了许多功能来丰富您的PDF。您可以将扫描的PDF文件转换为其他文档,如Word, Excel, PPT等。以下是更多相关功能。
特点:
- 在iPhone上搜索PDF和Mac
- 复制、粘贴并编辑PDF格式的文本/图像
- 搜索并在多个PDF页面中查找文本
- 能够将扫描的PDF转换为Word
如何在Mac上搜索扫描PDF,使用adobeacrobat Pro DC:
步骤1。在Adobe中打开此不可搜索的PDF文件。在右侧面板,找到并点击“扫描和OCR”。
- 如果此文件是PDF,请直接在Adobe中打开。
- 如果它是一个图像,然后点击“创建PDF”转换它。

步骤2。从顶部工具栏选择“识别文本”选项开始处理OCR。同时,你可以点击“设置”来调整OCR。一旦你满意了,点击“接受”。

步骤3。点击“文件”>“保存”将这个可搜索的PDF保存到Mac上。用预览或其他PDF阅读器打开它来搜索文本。
你可能会感兴趣如何使PDF看起来扫描
如何将PDF转换为可搜索的PDF在线
如果你认为下载软件占用了你的电脑空间,那么在线服务可能是一个明智的选择。在这里,推荐使用Convertio,因为它允许您在线在PDF文件中应用OCR功能。
你需要选择一种语言,比如英语、中文、日语等。此外,还可以选择要扫描的页码。之后,将可选择的PDF保存在您的计算机或云,如Dropbox和谷歌Drive。
特点:
- 扫描时选择页码
- 将扫描的PDF转换为其他格式

使扫描PDF可在线搜索,使用Convertio:
步骤1。打开转换,寻找免费的在线OCR。在此网页上,点击“选择文件”导入扫描的PDF文件。
步骤2。然后,选择语言、输出格式和设置。之后,点击“识别”。
步骤3。现在你下载到电脑后就可以得到一个可搜索的PDF文件了。
关于如何搜索扫描的PDF的常见问题
一些有关搜索扫描PDF的相关信息是从公众那里收集的。
1.如何在扫描的PDF中搜索单词?
你需要两个步骤。首先,您需要使用OCR来识别文件中的文本。然后,扫描的PDF将是可搜索的。其次,使用该文件中的搜索功能。
2.扫描的文档可以搜索吗?
不能,除非你应用了OCR功能。扫描的PDF文件被视为一个完整的图像。因此,很难在其中搜索文本或图像。而OCR功能能够将文本和图像转换为可搜索、可选择和可编辑的。




![[更新]如何在Windows/Mac上放大PDF打印](http://www.leppardrock.com/pdf/images/pdf-editor/en/related-articles/30.jpg)