你把PDF里的文字一个个替换了吗?实际上,有一种有效的方法可以快速替换PDF中相同的文本。本文将介绍几种支持此功能的PDF编辑器,包括在线和离线工具。
在线工具可以节省您的时间,而离线工具可以为您提供更多的功能。探索如何PDF格式搜索文本以及如何替换PDF格式的文本使用这些工具,继续阅读这篇文章。
快速导航:
- 如何查找和替换在PDF与EaseUS PDF编辑器
- 如何使用adobeacrobat在PDF上搜索和更改文本
- 如何使用Sejda查找和更改PDF中的文本
- 如何用Smallpdf在线搜索和替换文本
- 关于查找和替换PDF文本的常见问题
如何查找和替换文本PDF离线- 2种方式
首先,对于PDF用户来说,拥有一个离线工具是必要的,因为您可以在不需要Internet的情况下使用它。特别是在工作场所,离线工具有明显的好处。在这里,您可以看到两个PDF编辑器,它们都很实用。
1.用EaseUS PDF编辑器搜索和替换PDF中的文本
这Windows PDF编辑器以其编辑功能而闻名,包括通过简单的点击来替换PDF中的文本。不仅可以替换文本,还可以使用它进行编辑、删除或编辑添加文本到PDF。它使您的PDF可编辑和搜索,甚至它是一个扫描文档。
这个PDF编辑软件还为您提供了许多选项,使文本更令人印象深刻。例如,您可以从100多种可用字体中选择文本字体。还可以自定义字体颜色、单词大小等。总之,您可以使PDF文本完美地满足您的需要。
主要特点:
- 允许您修改图像和以PDF格式编辑文本
- 有效地黑色/白色的PDF文本
- 更改字体大小、样式等。
- 支持PDF注释、加密和转换
- 添加书签,页眉和页脚,页码到PDF
恭喜你抓住了免费下载的机会!得到这个PDF编辑器并尝试一下。不需要注册。
下载此软件后,请按照以下指南学习如何替换PDF中的文本:
步骤1。启动EaseUS PDF编辑器。然后,点击“创建>”从文件到导入PDF文件。
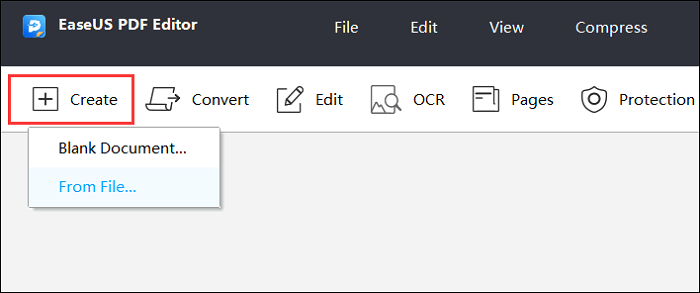
步骤2。单击左侧工具栏上的放大镜图标在PDF中查找和替换。在“搜索”框中,键入要替换的文本。然后,在“替换”框中,键入新文本。之后,点击“替换”或“替换所有”开始这个过程。
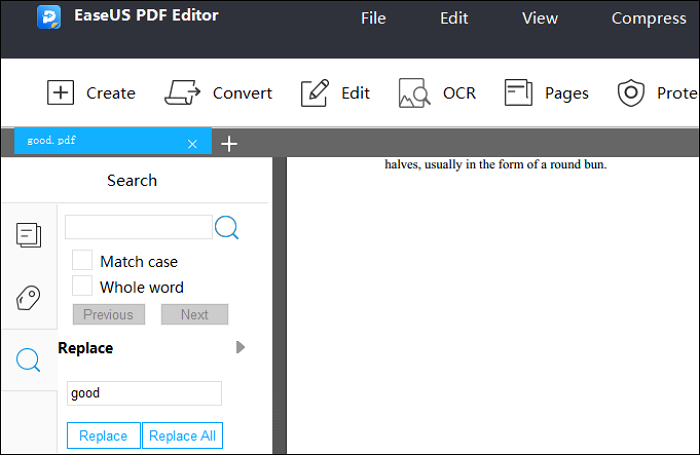
步骤3。如果你想编辑文本,在“编辑”选项卡中有一些工具可以使用。该软件支持调整字体,颜色,大小等,毫不费力。
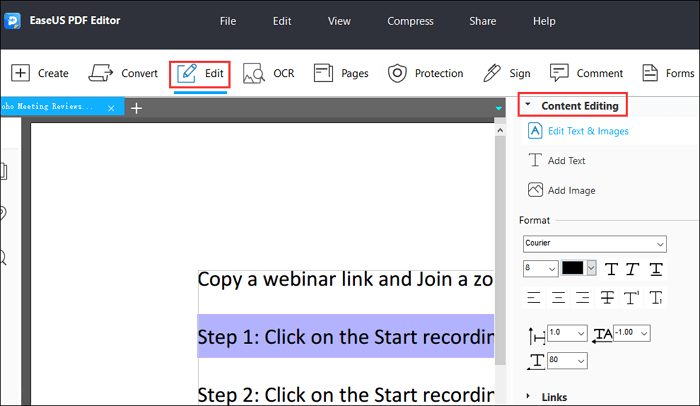
步骤4。如果你对编辑好的PDF满意,点击顶部工具栏的“文件”。然后,选择“另存为”到导出PDF文件到你的电脑。
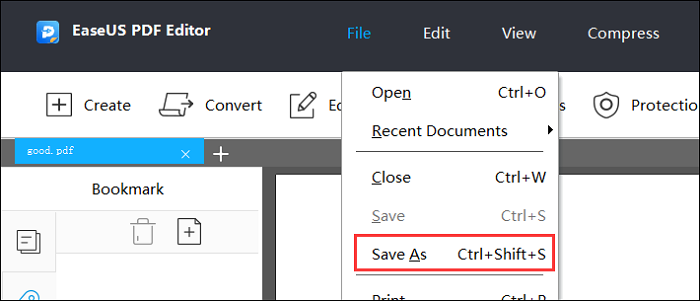
2.在adobeacrobatpro中查找和替换
它是一个多功能的PDF阅读器和编辑器,适合大多数用户处理PDF。这个专业的软件提供了有效的方法来替换文本,包括使用搜索窗口或查找工具栏。精确的文本可以通过简单的点击来替换。你不需要再一个一个地更改了。
同时,作为一个强大的PDF编辑器,它允许更多的功能,如在PDF中添加书签和评论。此外,您可以编辑图像和从PDF拷贝文本很容易。

在adobeacrobat中查找和替换文本:
- 步骤1。执行Adobe并将所选PDF导入此软件。
- 步骤2。在主界面点击“文档”,选择“编辑”。
- 步骤3。然后,按键盘上的“Ctrl+F”。在“查找”框中键入原始文本。另外,在“替换为”框中,输入新内容。
- 步骤4。按“替换”键开始任务。任务结束后,可以查看编辑后的PDF文件的效果。
如何用在线工具查找和替换PDF -两种方法
如何替换PDF上的文本而不下载桌面PDF编辑器?本部分中的两个PDF编辑工具将帮助您在线查找和替换。
1.如何用Sejda替换PDF中的文本
Sejda是一个实用的在线PDF编辑器,允许替换PDF中的文本。你可以从电脑中导入文件。该工具的优点是,您可以替换单个目标或所有相关内容。使用“查找”工具栏定位文本,然后正确地替换它。应用此函数时不会破坏任何质量。
此外,它还允许您删除页面,旋转PDF,添加页码等为PDF添加水印为保护。对于PDF用户,有必要保存此工具以备经常使用。没有安装要求,这很有帮助。

使用Sejda在线PDF编辑器替换文本:
步骤1。打开网站,点击“上传PDF文件”导入文件。另一种方法是将文件拖放到该框中。
步骤2。在顶部工具栏中,点击“更多”选择“查找和替换”。然后,出现一个窗口。
步骤3。在左框中输入原始文本,在右框中输入新内容。然后点击“替换”或“全部替换”开始任务。要保存这个编辑过的PDF,点击“应用更改”,然后选择“下载”。
2.如何用Smallpdf替换PDF中的文本
Smallpdf是另一个有用的在线PDF编辑器,它使您无需下载任何软件即可查找和替换文本PDF。与Sejda不同,这个在线PDF编辑器不提供一个框来替换批处理PDF中的单词。换句话说,您必须搜索这些单词并逐一替换它们。这是一项具有挑战性的任务,因为您需要手动完成。
除了查找和替换PDF文本之外,Smallpdf还允许您自由地突出显示PDF文本。有两种模式可用于突出显示单词,第一种是突出显示所选文本,而另一种是徒手突出显示。编辑后,只需要几分钟就可以将编辑后的PDF保存到您的PC。

如何用Smallpdf替换PDF上的文本:
步骤1。进入这个在线工具的页面,点击“CHOOSE FILES”上传你想编辑的PDF文件。
步骤2。打开PDF后,点击右上角的“搜索”按钮,找到想要替换的单词。
步骤3。用你需要的文字代替这些单词。您需要逐个删除文本,然后手动添加到PDF中。
步骤4。点击页面顶部的“下载”按钮,将编辑好的PDF文件保存到您的设备上。
结论
学习如何PDF格式搜索文本以及如何替换PDF格式的文本,您可以收藏此选项卡。从文章中介绍的三种工具中,选择在线工具来节省时间。如果你想应用更多的编辑功能,像EaseUS PDF Editor这样的离线工具可以满足你的需求。现在,试着在PDF中找到并替换!
如何在PDF中搜索和替换文本
也许您在查找和更改PDF上的文本时仍然存在问题。别担心。这部分对你有帮助。
1.如何替换PDF文档中的文本?
您需要遵循以下步骤:
- 步骤1。启动EaseUS PDF编辑器并导入您想要编辑的PDF。
- 步骤2。在界面右侧有一个放大镜图标,点击它打开“搜索”框。
- 步骤3。键入要搜索的文本以及新文本。
- 步骤4。点击“替换”或“全部替换”按钮更改文本。
2.如何在adobeacrobat中查找和替换?
本教程将以adobeacrobatdc为例,教你如何在PDF中查找和替换文本。
- 步骤1。将PDF文件导入Adobe Acrobat后,点击“编辑”b>“查找”,即可激活文本搜索功能。
- 步骤2。在“查找”文本框中键入要搜索的单词。
- 步骤3。选择“替换为”选项,并在“替换为”框中键入替换文本。
- 步骤4。点击“替换”按钮开始更改PDF文本。
3.如何在网上找到并替换PDF编辑工具?
首先,您需要找到一个功能强大的在线PDF编辑器,例如Smallpdf,来替换PDF文本。
- 步骤1。打开Smallpdf的网站并将您的PDF文件上传到其服务器。
- 步骤2。点击右上角的“搜索”按钮,输入你想要替换的文本。
- 步骤3。搜索文本,需要手动删除文本。
- 步骤4。添加新的替代文本到您的PDF。






