出于某种原因,您可以添加密码来保护您的文件不被其他人复制或修改。但是,有时需要与同事或同学协作创建PDF。如果他们拿到一份有密码的PDF呢?事实上,他们无法编辑PDF文件,你的工作日程也会受到影响。
要允许他们自由编辑PDF,您需要删除密码并从PDF中删除限制。需要一个强大的PDF编辑器来消除PDF限制,但哪一个是最好的,如何使用它?别担心,这篇文章将指导你用简单的步骤做到这一点。
如何在Windows/Mac上离线删除PDF限制
虽然在线工具使用方便,但当网络状况不佳时,它们就会变得遥不可及。要脱机删除PDF中的限制,有两个功能强大的工具可以帮助您分别在Windows和Mac上执行此操作。
1.删除Windows上的PDF限制
来从PDF文件中删除密码轻松高效,EaseUS PDF编辑器是你不能错过的工具Windows PDF编辑器支持PDF编辑,转换,甚至PDF保护。它的“保护”部分为你提供了两个选项,你既可以用密码加密PDF文件,也可以删除它的安全性。
从PDF中删除密码后,您和PDF的接收者将获得自由编辑PDF内容的权限。例如,你可以向PDF添加水印或减小PDF大小通过压缩。如果您想让PDF更令人印象深刻,这个PDF编辑器还允许您在文件中插入图像。
从Windows上的PDF中删除安全性的步骤:
步骤1。在您的计算机上下载并安装EaseUS PDF编辑器。
步骤2。打开软件,点击“打开文件”上传你想要删除密码的PDF文档。若要成功打开PDF文件,需要输入密码。

步骤3。接下来,点击顶部工具栏的“保护”选项,在界面右侧选择“移除安全”。然后弹出一个窗口,点击“确定”选项。
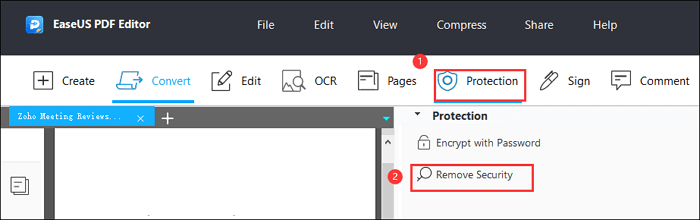
步骤4。一旦完成,您就成功地从PDF中删除了密码,您可以通过点击“文件”>“保存”导出您的PDF。
2.移除Mac上的PDF限制
如果你想在Mac上离线锁定一个安全的PDF文件,你甚至不需要任何第三方软件,因为有供应商提供的工具,它可以确保PDF数据的安全性。
macOS附带的这个程序名为Preview。顾名思义,你可以用它来预览你的Mac电脑上的照片。它还提供了一些基本的编辑工具,还可以用来裁剪图片。此外,这个多功能的程序还支持PDF编辑,您可以突出显示PDF中的文本或在其中的句子中添加下划线。
在编辑PDF内容之前,有时有一个必要的步骤,即需要先删除PDF限制。

从Mac上的PDF中删除安全性的步骤:
步骤1。右键单击有限制的PDF。然后,点击“打开”按钮,选择“预览”打开它。
步骤2。输入“密码”并输入正确的密码。
步骤3。当PDF打开后,点击“文件”按钮并选择“导出”它。您可以选择合适的文件夹保存PDF文件。
步骤4。取消选中“加密”选项。之后,点击“保存”导出PDF,无需密码。
如何从PDF在线删除限制
除了消除PDF文件中的限制,使用在线工具从PDF文件中删除密码也是大多数用户的常见解决方案。这种解决方案的优点是您不需要花费时间下载任何软件。您所需要做的就是访问该工具的页面并单击几个按钮。
Smallpdf是一个功能丰富的在线工具,可以帮助您从PDF中删除密码。删除限制后,该工具还允许您编辑和转换PDF。例如,您可以将其转换为Word文档,合并或分割它。

步骤PDF删除在线限制:
步骤1。点击“选择文件”按钮上传PDF文件。或者你也可以从Dropbox和谷歌Drive上传文件。
步骤2。该工具将要求您确认您有权编辑该文件并删除限制。然后,点击“解锁PDF”按钮。
步骤3。解密过程将开始。如果无法解锁PDF,您可以输入密码继续。
步骤4。请随意编辑PDF档案,并按“下载”键保存。
结论
三个易于使用的工具使您可以毫不费力地从PDF中删除限制。无论你是Windows用户还是Mac用户,你都可以在这篇文章中找到一个合适的PDF密码移除器。
但如果你使用的是Windows电脑,我们推荐EaseUS PDF编辑器作为最好的删除器,因为它完全兼容操作系统,并为你提供足够的PDF编辑工具。点击下面的按钮就可以下载了。


