如果您创建了PDF,并希望确保读者可以立即访问其他页面上的相关信息,最好的方法是创建一个URL来打开PDF文档中的特定页面。通常情况下,超链接到PDF格式的特定页面可以帮助读者快速跳转到同一文档中的其他位置,但是,您可能不知道如何链接到PDF特定页面。
别担心,这篇文章会帮助你!在这里,您将学习前3个PDF链接编辑器,以及一步一步的教程,以跳转到PDF中的特定页面,没有任何麻烦。
| 可行的解决方案 | 一步一步的故障排除 |
|---|---|
| 解决1。EaseUS PDF编辑器 | 点击“文件”>“打开”导入PDF文件…完整的步骤 |
| 修复2。Adobe Acrobat | 将PDF文件导入adobeacrobat,然后点击“工具”…完整的步骤 |
| 修复3。苏打PDF | 下载并安装Soda PDF在您的计算机上,然后打开您想要的PDF…完整的步骤 |
方法1。使用EaseUS PDF编辑器超链接到PDF格式的特定页面
我们要分享的第一个PDF链接编辑器是EaseUS PDF编辑器,该网站提供了很多PDF编辑工具,包括指向特定PDF页面的超链接。
在它的帮助下,您可以创建PDF格式的链接,以灵活地打开特定页面、指定位置或网页。如果超链接在PDF中无效,你也可以用它来解决问题。此外,您还可以调整超链接区域的边框样式和颜色。除此之外,这个PDF工具还允许添加、替换和从PDF中删除文本在任何时间,它还使您能够转换和管理您的PDF轻松如下:
说到指向特定PDF页面的超链接,你可以查看下面的教程。但首先,下载并安装这个PDF编辑程序。
步骤1。在你的Windows电脑上下载并启动这个程序。然后点击“文件”>“打开”导入PDF文件。也可以直接按键盘上的Ctrl + O键上传PDF。
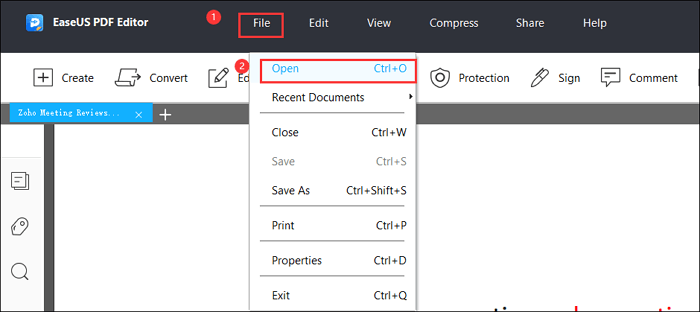
步骤2。导入PDF文档后,点击顶部工具栏的“编辑”,选择右侧工具栏的“链接”>“插入矩形链接”。

步骤3。导航到PDF中的内容,并选择要在其中创建链接的区域。一旦完成,一个弹出窗口将出现,并点击“转到一个页面视图”。

步骤4。滚动当前文档以选择所需的页面。之后,点击“Set Here”。最后点击“File”>“Save”将编辑好的PDF文件导出。

方法2。PDF链接到使用adobeacrobat的页面
作为最流行的PDF链接编辑器,adobeacrobat几乎可以满足您对PDF编辑的所有需求。这个程序可以让你添加超链接到PDF用一种快速的方式。至于链接到PDF页面,这只是小菜一碟。如果你不知道如何完成它,看看下面的教程。
以下是如何使用adobeacrobat以PDF格式链接到特定页面:
步骤1。将PDF文件导入adobeacrobat。
步骤2。在顶部工具栏,依次点击“工具”>“编辑PDF”>“链接”>“添加或编辑”按钮。
步骤3。滚动PDF以找到要创建超链接的区域,然后拖动矩形将其选中。
步骤4。然后会出现一个“创建链接”对话框,你会看到三个选项:转到页面视图、打开文件和打开网页。要链接到PDF中的特定页面,您应该选择第一个选项-“转到页面视图”。

第5步。选定后,请按“下一步”设定页码及浏览PDF文件,然后按“设定连结”。最后,不要忘记将您编辑的PDF文件保存到您的计算机。
方法3。使用Soda PDF链接到PDF中的特定页面
除了adobeacrobat, Soda PDF在市场上也有很好的声誉。
这个程序可以在PDF中超链接页面,无论是在线还是离线。在它的帮助下,您可以更改PDF文件中的任何元素,例如将图像添加到PDF更改pdf文件的方向,等等。或者它使您能够轻松地签署或压缩您的PDF文档。要在PDF中设置到特定页面的超链接,您可以从下面的教程中获得帮助。
步骤1。在您的计算机上下载并安装Soda PDF,然后用它打开所需的PDF文档。
步骤2。点击顶部工具栏中的“编辑”按钮。接下来,选择“链接”选项为PDF文件添加超链接。
步骤3。移动光标以选择将要放置链接的文本或图像。然后“添加操作”窗口将弹出,您可以选择链接到一个网页、一个文件或某个页面。这里我们选择“Go to Page”按钮。

步骤4。用鼠标滚轮滚动PDF文档。当到达你想要的页面时,点击它。你会在“添加操作”窗口中看到一个确认,然后点击“添加”。
第5步。预览您的PDF文件,当您对它满意时,您可以导出并保存它。
总结
我们上面提到的这三种方法可以帮助您链接到PDF文档中的特定页面,您可以根据自己的需要选择任何人。
对于那些想要找到一体化PDF编辑程序的人,我们推荐EaseUS PDF编辑器作为首选。无论您是想查看、创建、编辑、转换或管理PDF,这个Windows PDF编辑器都可以使它们变得简单。

![如何在Mac上搜索PDF[4种方法]](http://www.leppardrock.com/pdf/images/pdf-editor/en/related-articles/3.jpg)



