如果你下载了一份PDF文件,但需要做一些更正,比如添加文本来提到一些关键点或实现内容,该怎么办?毫无疑问,编辑器还可以帮助您编辑实际的PDF文本,而无需粘贴任何内容。
但在许多情况下,您的工作是关于填写表单、添加评论和对文档的反馈。此外,您的文档可能不可编辑,因此唯一的选择是粘贴文本。
无论您的情况如何,您都必须找到以多种方式添加文本的适当方法。检查下面的内容都是关于如何将文本粘贴到PDF的五种最佳方法!
用EaseUS PDF编辑器将文本粘贴到PDF
EaseUS PDF编辑器是一个可靠的,连贯的,全面的软件,让您复制和粘贴文本到PDF有效。它不仅对文本有效,而且还可以轻松地粘贴图像或链接。你需要做的是从任何地方复制文本,然后使用将文本添加到PDF编辑选项卡下的特性。即使你想做任何其他必要的编辑,你也可以这样做。
此外,您还可以添加书签、水印、页眉、页脚和贝茨编号PDF等。甚至可以将PDF转换为其他格式,如JPG、PPT、Word、BMP等。最后但并非最不重要的一点是,您可以通过使用密码对pdf进行加密来轻松地保护它们的机密性。
特点:
- 提供用户友好和直观的界面
- 通过简单的步骤在PDF中搜索文本
- 更改PDF背景颜色通过简单的点击
- 让您压缩和优化PDF文件
- 支持OCR技术,使PDF可编辑
现在,下载EaseUS PDF编辑器并按照以下步骤将文本粘贴到PDF。
步骤1。启动Windows PDF编辑器导入PDF要从中复制文本的文件。

步骤2。点击“编辑”>“编辑文本和图像”在右侧工具栏。
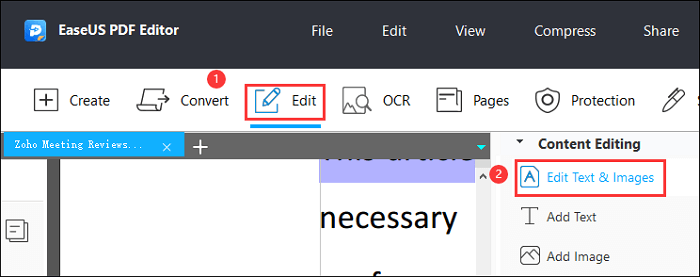
步骤3。在合适的位置,右键选择“粘贴”选项将文本从剪贴板粘贴到PDF。
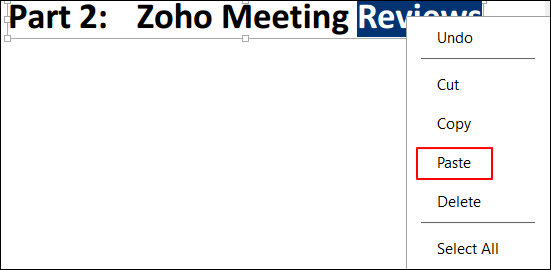
用adobeacrobat将文本粘贴到PDF
adobeacrobat是一个开源的标准化应用程序,可以处理所有PDF任务。它提供了广泛的工具来创建,编辑和压缩文件根据您的需求。Adobe证明是最终的解决方案,无论您需要选择文本复制或粘贴到您的PDF文件的任何地方。此外,如果需要,您还可以使用富媒体功能。
此外,您还可以使用注释功能以所需的格式、样式、颜色等添加文本。你甚至可以合并pdf文件;在这样做的同时,可以插入、提取、删除和组织页面。

下面是使用adobeacrobat将文本粘贴到PDF的完整过程:
步骤1。首先,在您的系统上下载并启动应用程序。现在,单击File > Open上传需要粘贴文本的PDF文件。
步骤2。其次,打开“编辑”选项卡,选择“添加文本”继续。单击PDF的任何区域,将出现一个新的文本框,您可以将文本粘贴到其中。
步骤3。最后,可以粘贴任意多的文本,然后通过单击文件>另存为保存PDF。重命名并点击“保存”标签。这是所有!
用预览将文本粘贴到PDF
“预览”是macOS默认的免费媒体应用程序。作为Mac用户,您可以轻松高效地执行各种与PDF相关的任务,包括将文本粘贴到PDF的功能。它为您提供了特殊的注释模式,您可以利用自己的多个注释标记。这些工具包括突出显示、下划线、删除线、位置、符号等。
此外,它还允许您更改字体样式、大小和颜色。最重要的是,可以将其他格式的文档保存为PDF文件。甚至在导出时加密pdf文件也是你所需要的。

让我们知道粘贴文本到PDF预览的步骤:
步骤1。第一步涉及使用Preview应用程序打开PDF。为此,右键单击PDF文件,然后单击“打开>预览”继续下一步。
步骤2。在第二步中,您必须按下右侧顶部栏中的“指针”图标。您将看到标记工具,您需要单击“文本”图标来获得文本框,以便将文本粘贴到PDF。
步骤3。最后,调整所有的文本设置,然后像往常一样保存PDF。你都完成了!
使用PDF专家将文本粘贴到PDF
PDF专家是一个专业和快速的软件,随时可用来粘贴文本到您的PDF文件。不过,它是专门为Mac用户设计的。虽然它提供了最好的PDF观看体验,但您还可以使用高级功能添加文本、注释、图像、链接、评论和许多其他元素。甚至可以根据您的选择编辑元素。
此外,您可以利用它的注释功能,如轻松填写和签名。触控条支持是它为用户提供的,以增强流畅的体验。最后但并非最不重要的是,您可以通过合并、分割和裁剪页面来管理PDF页面。

下面是如何通过PDF Expert将文本粘贴到PDF的详细教程:
步骤1。首先,您必须在您的系统上下载并启动PDF Expert。现在,导入粘贴文本所需的PDF文件。上传完成后,切换到“标注”模式,即可获得界面上所有的标注/标记工具。
步骤2。点击“文本”图标,然后点击PDF的特定区域。之后,使用Command + V按钮粘贴已经复制的文本。现在,保存PDF文件是您需要做的事情。全部完成!
用Soda PDF Desktop将文本粘贴到PDF
Soda PDF是一个完整的程序,不仅提供免费的在线版本,还提供桌面版本。它可以帮助您将文本粘贴到PDF,插入图像,添加页面标记,添加链接,甚至更改格式。此外,更改所有文本设置都在您的控制范围内,如加粗,更改颜色,使用新的文本字体,将其放置在您想要的位置,等等。
此外,它还可以使用所有其他编辑功能,如添加符号、书签、评论、页面和任何你想做的事情。甚至它还允许您轻松地转换文档的格式。

让我们一步一步地探索通过Soda PDF Desktop将文本粘贴到PDF的过程:
步骤1。在您的系统上下载、安装并打开Soda PDF Desktop之后。现在单击三栏菜单选项卡,然后打开>桌面,从计算机上传PDF文件。
步骤2。其次,选择“编辑”类别,按下“文本类型”选项卡,然后单击要粘贴复制文本的区域。将出现一个矩形文本框。
步骤3。在最后一步中,对PDF进行所有其他更改,并单击文件>另存为。之后,你需要重命名文件,并再次点击“保存”按钮。这是所有!
结论
浏览完文章后,复制特定文本并将其粘贴到PDF中并不难。在这方面,以上五种方法将被证明是有帮助的。虽然你可以使用上述列表中的任何软件/工具,但EaseUS PDF编辑器应该是所有Windows用户的首选。它为您提供了许多优秀的功能,同时作为编辑器,转换器和查看器。甚至你会得到高质量的输出结果。




![[2022]如何免费重命名PDF文件](http://www.leppardrock.com/pdf/images/pdf-editor/en/related-articles/9.jpg)

