- 更新:
- 最近,微软正在改变其微软Office的品牌。微软办公软件正在被重新命名微软365.正式更名后,我们的文章内容会有相应的更新。
当你准备演讲或发布报告时,引用统计数据是必不可少的。为了节省时间和精力,将所有数据文件(包括pdf)插入到一个Excel中是一个不错的选择。在某种程度上,将PDF导入Excel可以使Excel电子表格更加详细和准确。
这篇文章是为那些不熟悉将PDF插入Excel的方法的人准备的。本教程将指导您使用内置工具将PDF导入Excel,并为您提供替代方法。来,跟着步骤走。
| 可行的方法 | 一步一步的故障排除 |
|---|---|
| 方法1.将其作为对象插入 | 首先,打开Excel,点击“插入”选项卡。然后点击“对象”>“文本”。选择“从文件创建”…>>更多的细节 |
| 方法2.附加在Excel与超链接 | 打开首选的电子表格,点击“插入”>“图片”选项,将图像插入到Excel文件…>>更多的细节 |
| 方法3.在Excel中嵌入PDF | 启动Microsoft Excel,点击“插入”。然后选择“图片”>“This Device…”选择转换后的图片…>>更多的细节 |
| 特殊的方式:转换PDF到Excel文件[热] | 打开PDF编辑器,点击“打开文件…”按钮,导入你想要转换成Excel的PDF…>>更多的细节 |
方法1。如何将PDF插入Excel作为对象
第一种方法是将PDF作为对象插入到Excel中。此功能嵌入Excel 2007、Excel 2010、Excel 2013、Excel 2016、Excel 365和其他版本中。这种方法的优点是显而易见的——不包含第三方软件,不收费,Mac和Windows用户都可以访问这种方法。接下来,您知道如何在不丢失格式的情况下将PDF插入Excel。
在Excel中插入PDF作为对象的步骤:
步骤1。打开Excel电子表格并导航到“插入”选项卡。
步骤2。然后,选择“对象”选项在右上角的“文本”部分。

步骤3。选择“从文件创建”,然后浏览文件夹,选择要插入到弹出窗口中的PDF文件。

步骤4。点击“确定”按钮,将PDF作为附件导入Excel文档。
方法2。如何插入PDF到Excel与“超链接”功能
第二种方法不像第一种方法那么容易。微软Excel有一个不太出名的功能。你可以为图片添加一个超链接,当你点击它时,这个链接可以帮助你打开一个文件。换句话说,您可以先在Excel中插入图片,然后将图片链接到要导入的PDF文件。当你想要显示PDF文件时,你需要点击带有超链接的图片并确认你的选择。
如何通过创建超链接将PDF嵌入Excel:
步骤1。打开你喜欢的电子表格。
步骤2。在“插入”选项卡上,单击“图片”选项,将图像插入Excel中。

步骤3。右键单击嵌入到Excel中的图片并选择“链接”。
步骤4。现在你可以选择一个PDF文件并将其链接到图片上。
- 提示
- 为了让你的链接有效,你应该确保你的Excel工作簿和超链接文件位于同一个位置,这将防止你的链接无效。
方法3。如何在Excel中嵌入PDF转换成图片
如上所述,Microsoft Excel支持在文档中插入图片,您还可以利用此功能将PDF嵌入到Excel中。首先,您需要将PDF转换为图像格式,如PNG、JPG等。然后,从PDF转换的图像可以插入到Excel文档中。
这种方法与上面的方法相比比较复杂,但是非常适合想要直接直观地显示PDF内容的人。
转换后如何将PDF插入Excel:
步骤1。启动微软Excel,进入“插入”选项卡。
步骤2。点击“图片”>“This Device…”选择转换后的图片。
步骤3。双击要插入的图片,然后它将被添加到Excel文档中。
特殊方式:插入PDF到Excel -转换PDF到Excel
此方法向您展示如何通过简单的步骤在Excel中插入PDF文件。但是,要处理充满数据的PDF,最好的方法是直接将其转换为Excel。然后,您可以在Excel中编辑数据,而无需任何麻烦。
工具1。EaseUS PDF编辑器
这种替代方法需要一个强大的PDF转换器来将Excel转换为其他格式。如果你想为初学者找到最好的PDF转换器,EaseUS PDF编辑器是个不错的选择。该软件支持许多常用的文档和图像格式,包括Word, Excel, PNG, JPG等。
除了将PDF转换为Excel,您也可以在转换之前或之后编辑PDF。提供了许多有用的编辑工具。例如,您可以轻松地从PDF中提取图像,并创建多种类型的PDF表单。它甚至可以让你用密码加密PDF,这样别人就不会在没有你允许的情况下打开它。
EaseUS PDF编辑器
- 从PDF中删除密码
- 能够将PDF转换为Excel, PPT, Word
- 在Windows 10上将PDF转换为JPG
- 从PDF中删除/添加水印
- 使PDF可编辑和可转换
使用EaseUS PDF编辑器转换PDF到Excel的步骤:
步骤1。启动EaseUS PDF编辑器,点击“打开文件…”按钮导入PDF要转换为Excel的文件。

步骤2。导航到“转换”选项卡和许多选项将出现。选择“超越”开始转换。
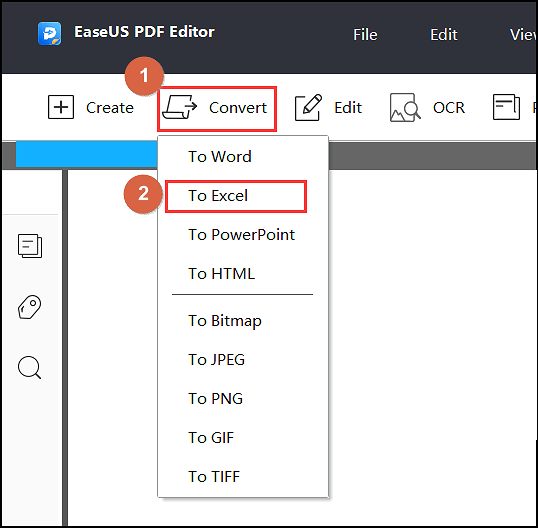
步骤3。一旦完成,转换后的Excel文档将保存到您的计算机。
2工具。Adobe Acrobat
adobeacrobat是一个著名的PDF工具,具有强大的编辑和阅读PDF的能力。使用Adobe插入PDF是一种更可取的方式,因为它具有多种强大的功能,特别是当您想要将完整的PDF插入到Excel中时(Excel只从您选择的PDF中提取表格,其他内容将被忽略)。
从PDF中提取表格并转换为Excel的步骤:
步骤1。打开adobeacrobat。
步骤2。点击“文件”,然后导出到,光标悬停在“电子表格”上,最后,选择“Microsoft Excel工作簿”。

步骤3。您应该在弹出窗口中为文件命名,并为excel格式的PDF文件选择一个保存路径。
- 提示
- 打开它,您可以看到PDF内容显示在Excel电子表格中。可能会有一些问题,包括一些字体大小或间距问题。
在将PDF插入Excel之前如何编辑PDF
如果您对编辑PDF文件感兴趣,需要一个实用的PDF编辑器,如EaseUS PDF编辑器。
这个软件特别适合初学者,因为它的用户界面很直观,所以每个人都可以毫不费力地使用它。它为您提供了从初级到高级的PDF编辑工具。您可以在PDF中添加或删除文本和图像,即使它是扫描文件。为了使非活动扫描PDF可编辑,该软件为您提供了OCR功能。此外,它还允许您轻松地管理PDF页面,例如添加水印或将页码插入PDF。
插入或转换前如何编辑PDF:
步骤1。启动EaseUS PDF编辑器并导入您想要编辑的PDF文件。你可以点击“打开文件…”按钮。

步骤2。如果您想编辑PDF中的文本和图像,请单击“编辑”按钮,这里有许多选项供您选择。它允许您自由插入或删除文字和图片,还可以调整PDF文本的字体,大小,颜色。
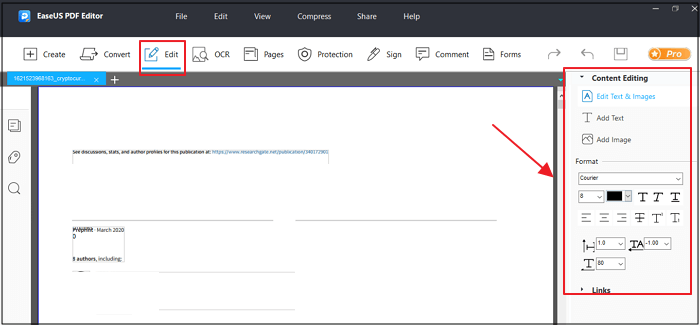
步骤3。在“Pages”选项下有更多可用的工具。这款多功能软件支持删除,提取,裁剪,旋转页面轻松。您可以添加许多元素到PDF,包括页眉和页脚,背景,水印等。
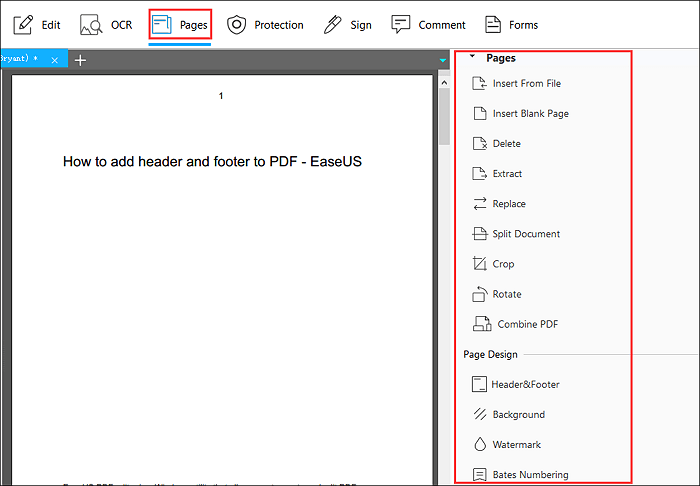
步骤4。编辑后,您可以选择使用密码加密PDF、使用电子签名对PDF进行签名或向其添加注释。然后,点击“文件”按钮并选择“另存”或“另存为”以保存您对PDF所做的更改。

结论
这篇文章介绍了不同的方法将PDF文件插入Excel.除此之外,您还可以使用一些替代方法从PDF中获取Excel文档。对你来说,哪个是最好的解决方案?不要犹豫,试一试。
关于如何在Excel中插入PDF
如果您想了解更多关于在Excel中嵌入PDF的知识,本部分可能会有所帮助。
1.为什么我不能插入PDF到Excel?
可能的原因可能是您的工作表或工作簿被锁定,您的PDF文件受到保护,以及您的文件损坏或损坏。一些管理问题也有责任。
2.如何将PDF附加到Excel而不丢失格式?
打开Excel,点击“插入”>“对象”。然后,您可以从文件创建它或插入PDF文件。这样,您就可以将PDF附加到Excel而不会丢失格式。
3.你能拖放PDF到Excel吗?
如果你想把PDF拖放到Excel中,这个功能就不适用了。
4.如何在Excel中插入多个PDF文件?
当然,您可以将多个PDF文件导入Excel,但这不是最好的方法。在插入PDF文件之前使用Adobe组合它们更有效、直观和清晰。



![[2022]如何测量PDF文档中的距离](http://www.leppardrock.com/pdf/images/pdf-editor/en/related-articles/20.jpg)

