- 更新:
- 最近,微软正在改变其微软Office的品牌。微软办公软件正在被重新命名微软365.正式更名后,我们的文章内容会有相应的更新。
便携式文档格式或PDF是一种流行的文件格式,允许轻松的文件共享。它还作为一种以压缩形式存储文档的方法而广受欢迎,以节省时间,特别是当您必须从成堆的文书工作中搜索文档时。
然而,将文档扫描成PDF格式需要一个合适的程序,可以毫不费力地完成这项任务。下面我们列出了一些在windows、Mac和智能手机上免费将文档扫描成PDF的最佳方法。我们还添加了最好的在线实用程序,它可以帮助你同样不需要大量的软件下载。
如何在Windows 10上将文档扫描成PDF
现在,您可以使用Advanced scan to PDF Free将多个JPEG图像或纸质文档扫描到一个PDF中,这有助于更容易地共享和归档。最终的结果也可以完全编辑,以满足您的独特需求。
关于这个Windows 10 PDF扫描工具最好的事情是,它可以在没有任何注册要求的情况下使用,也没有对其使用施加任何限制。这个复杂的文件转换实用程序保留了BMP, JPG, GIF, PNG, TIF等格式的原始布局,同时将它们转换为PDF格式。
步骤1。现在点击“扫描”按钮,选择与您的计算机配对的扫描设备。从下拉列表中,您可以选择所需的设备来扫描图像和文档。

步骤2。一旦选择了扫描仪,您将不得不一个接一个地添加页面和图像。你可以通过点击“预览”按钮来了解它们的外观。

步骤3。您可以通过将新扫描的图像加载到程序中进行进一步的编辑和调整。在确定了方向和大小之后,您需要通过单击“保存PDF”来结束这个过程。这样做可以将PDF保存在所需的输出文件夹中,以便进一步访问。

如何在Mac上扫描文档到PDF
你的搜索一个简单和免费的扫描到Mac的pdf工具,以PDFScanner应用程序结束,这是一定会让用户喜欢其直观的界面。生成的文件可以保存为PDF格式以及一个不可见的文本层,可以根据喜好复制和选择。光学字符识别(OCR)使文档可搜索,以便您可以通过Spotlight和类似的搜索工具找到它。
用户还可以用这个免费的Mac pdf扫描软件自动矫正弯曲的页面,这保证了完全的多线程支持。
步骤1。设置扫描仪并确定您的偏好。接下来,您需要在单击Scan按钮之前将文档放入扫描仪。这样做会自动启动扫描过程,页面到达时就会添加到预览面板中。

步骤2。一旦扫描器接收到第一页,OCR和自动旋转将在后台自动启动。

步骤3。对于双面文件,你需要把它翻过来,然后点击“扫描”按钮。在所有页面都到达后,你需要点击“Fake Duplex”按钮,这将自动重新排序文档。

最后,您需要单击Save按钮并选择用于存储相同文件的目标文件夹。
如何在iPhone/Android上扫描PDF
在这里,我们将向您展示两种简单可靠的方法,可以在手机上将文档扫描为PDF。让我们来看看。
1.Scanner Pro [iPhone]
使用Scanner Pro应用程序,你可以在几秒钟内完成高质量的扫描,该应用程序允许处理id、账簿、发票、收据和其他文件。先进的技术允许这个PDF扫描仪应用程序检测边界,消除阴影,并自动纠正扭曲的完美扫描。
用户还可以选择查找任何文档并创建文件夹,因为移动实用程序会将扫描到的文档备份到云存储中。

步骤1。启动应用程序,点击橙色的+按钮创建一个新的扫描。现在你需要确保相机正确地对准你要扫描的文档。
步骤2。您可以在扫描仪专业版中选择黑白,彩色,灰度和照片过滤器,这取决于您正在扫描的文档类型。或者,你也可以简单地按下圆形快门按钮,切换到手动模式来点击照片。
步骤3。继续用你的iPhone为你想扫描的所有文件和页面拍照。
应用程序右下角显示已扫描的页面数。所有扫描的页面都可以通过点击相同的按钮预览。用户甚至可以通过点击“编辑”按钮来调整亮度和对比度水平、更改文档大小、裁剪文档或更改过滤器。一旦你完成了调整,你只需要点击done。
2.Clear Scan [Android]
现在有了Clear Scan应用程序,你可以把你的安卓智能手机变成一个袖珍扫描仪,无论你处理的是什么类型的文件,它都能快速得到结果。您可以依靠此工具轻松地将它们转换为PDF格式,以便在不同平台上共享。
Clear Scanner的一个独特之处在于,它通过自动检测文件的角落来保持原始质量。用户还可以选择裁剪他们想要扫描的部分。还有一系列的校正功能,如消除阴影,校正图像,调整亮度,以及更多提供专业的结果。

步骤1。下载并启动应用程序后,你需要导入一个文件或点击相机来开始这个过程。
步骤2。上传完所需的文件后,可以拖动侧面把手来选择文件的尺寸。在这一步,你还可以做其他的调整,如旋转图像,改变其亮度水平等。
步骤3。完成所有更改后,需要将文件保存为PDF格式、保存到您的图库或保存到内部或外部存储设备。
如何在线扫描文件到PDF
如果你不想用笨重的软件来拖累你的电脑或智能手机,那么在线PDF扫描仪是你最好的选择。在线PDF转换器允许转换文件到PDF即时从微软Word和其他格式的数组。包含文本页面扫描的PDF可以通过依赖其OCR属性转换为可搜索的PDF文件。

步骤1。打开浏览器,进入官方网站。
步骤2。删除要扫描的文件或从计算机存储中手动选择它们。
步骤3。上传文件后,您可以确定可选的设置,如选择源语言、使用OCR和自动对齐扫描图像。
在实现了必要的选择之后,您必须单击Start Conversion按钮来启动该过程。
奖励:如何使扫描的PDF文件在Windows上可编辑
一旦你把你的文档扫描成PDF格式,你会发现编辑文本是不可能的。如果你需要修改这些PDF文件,你可以尝试一个很棒的PDF编辑软件EaseUS PDF编辑器.
该程序支持OCR技术,可以识别和转换基于图像的PDF格式为可编辑的格式。此外,它还可以准确地检测和转换多达29种语言,如英语、法语、德语、意大利语、韩语、日语等。此外,这个Windows PDF编辑器支持许多选项,您可以创建,转换,管理和保护您的PDF文件。
如何在Windows上对PDF进行OCR:
步骤1。在您的Windows计算机上启动此程序,并导入扫描的PDF文件。
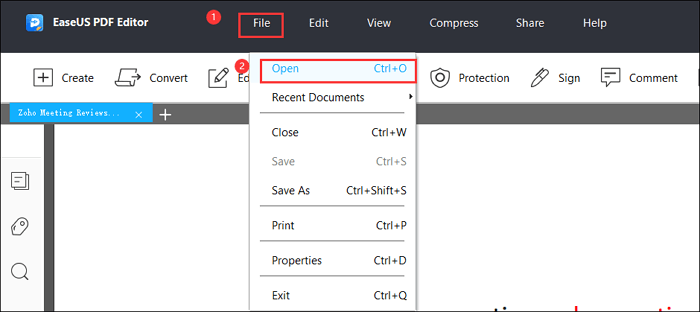
步骤2。点击顶部工具栏中的“OCR”,可以进行一些调整。完成后,单击“OK”开始该过程。

步骤3。当这个过程完成后,您可以按照自己的意愿编辑PDF。
底线
在这个页面上,我们已经向您展示了如何在Windows、Mac、手机甚至在线上将文件扫描为PDF的详细教程。您可以选择任何人来完成扫描工作。


![[3种方法]如何在没有Acrobat的情况下制作可填写的PDF表单[2022]](http://www.leppardrock.com/pdf/images/pdf-editor/en/related-articles/4.jpg)



