pdf广泛用于商业和个人环境。有时,您可能需要在计算机上标记PDF文件。可能有人要求您在PDF中添加图像,在PDF中留下评论,等等。
幸运的是,Windows和Mac都有几种标记PDF文件的方法。您可以使用这些平台上的许多工具之一来注释您的PDF文件。完成所需的操作后,可以保存文件,文件将包含添加的注释。
我们选择了一些最简单的方法在PDF文件上完成上述任务。
如何在Windows下为PDF添加注释
如果你是Windows用户,你有很多选择来标记或注释你电脑上的PDF文件。在测试了很多PDF编辑软件之后,这里我们想和你分享一下EaseUS PDF编辑器.
它是一个一体化的PDF编辑程序,适用于Windows 10/8/8.1/7用户。有了它的帮助,你可以很容易地打开和查看任何PDF文档在不同的模式,如缩放,单页视图,滚动视图等。此外,您还可以添加注释、注释或注释添加形状到PDF同时快速,并且有许多注释工具,您可以使用到您的pdf,如突出显示,下划线,形状,标注,等等。
更重要的是,它也可以作为一个最佳PDF转换器软件,它可以帮助您在几秒钟内创建或转换pdf到或从超过10个文件格式,而无需改变布局和格式。
现在让我们看看如何用这个Windows PDF编辑器为PDF添加注释:
步骤1。启动EaseUS PDF编辑器,点击“打开文件…”按钮导入PDF文件要向其添加注释的文件。

步骤2。点击“评论”按钮,然后你可以选择评论添加注释通过点击“注解”选项卡下的记事本图标来转换PDF。
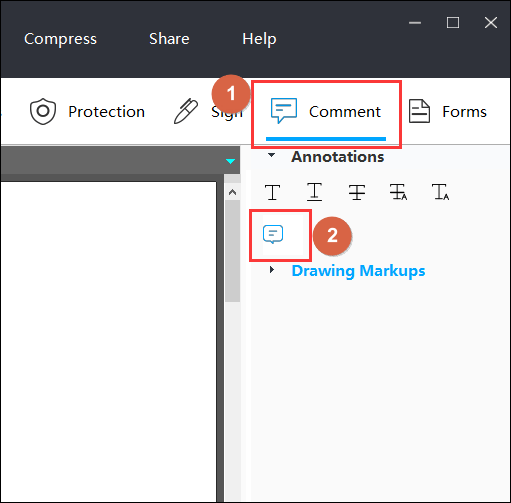
步骤3。单击要放置记事本的位置,然后可以在PDF上做个笔记通过在文本框中键入您的注释来文件。如果您想隐藏备注框,您可以单击右上角的关闭按钮。
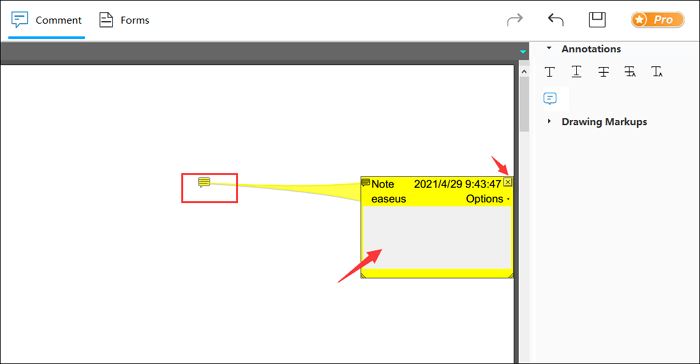
步骤4。现在,你可以点击“文件”按钮并选择“保存”或“另存为”以取得附有批注的PDF文件。

如何在Mac上注释PDF
Mac用户可以访问和Windows一样多的PDF编辑器,所以你可以很容易地在Mac上编辑PDF。Mac上有内置的和第三方的方法来标记PDF。
# 1。预览
在Mac上处理PDF文件最简单的方法是使用预览应用程序。这个应用程序实际上是Mac上默认的PDF查看器,你也可以使用该应用程序编辑PDF文件。这意味着,无需使用第三方应用程序,你就可以在基于macos的电脑上修改PDF文件。
大多数预览版提供了几乎相同的功能集,所以你可以标记你的PDF,而不管你当前运行的是什么版本的macOS或预览版。但是,如果您运行的是这些项目的最新版本,那就更好了。
步骤1。打开PDF
在Finder窗口中找到要编辑的PDF文件。右键单击PDF,选择“打开”,然后选择“预览”。这将在Mac上的预览应用程序中打开PDF文件。
步骤2。访问注释特性
PDF打开后,您将在顶部工具栏中看到各种选项。在此工具栏中,找到并单击“显示标记工具栏”选项。这将为您打开注释选项。
步骤3。对PDF应用注释
现在,您将在屏幕上看到所有可用的注释选项。单击要与PDF文件一起使用的那个。例如,单击“形状”选项,向PDF文件添加形状。然后,将该形状拖动到您希望它在文件上显示的位置。

步骤4。保存PDF
最后,当你注释完PDF文件后,点击顶部的“文件”菜单,然后选择“保存”。这将保存您对文件所做的任何更改。
# 2。脱脂
如果由于某种原因,Preview不能为你工作,你可以使用一个名为Skim的第三方应用程序来标记你的Mac上的PDF文件。这是一个免费的开源应用程序,可以帮助你在PDF文件中添加注释,注释它们,并在PDF文件上执行各种其他任务。使用这个应用程序很容易使用预览,你应该没有任何困难在这方面。
该应用程序提供各种工具,让你编辑你的PDF文件。您可以向PDF文件添加各种形状、线条和高光。所有这些选项都出现在应用程序的主工具栏上,这使得用户更容易注释他们的PDF文件。
如何在Mac上使用Skim注释pdf文件:
如前所述,使用这个应用程序并不需要太多的技术经验。如果你知道如何使用预览,你已经知道如何使用这个应用程序。下面的步骤将向您展示如何使用Skim更改PDF。
步骤1。用Skim打开你的PDF
在Mac上下载并安装Skim应用程序,然后使用Finder找到你的PDF文件。当你的文件被找到时,右键单击它,选择“打开”,然后选择“浏览”。这打开你的文件在这个应用程序。
步骤2。添加注释到您的PDF
一旦你的文件在应用程序中打开,你会在顶部的工具栏中看到各种选项。找到要在PDF中使用的选项并单击它。然后,对PDF文件进行所需的更改。

步骤3。保存带注释的PDF文件
一旦对文件进行了所需的更改,就需要保存文件。要做到这一点,点击顶部的“文件”菜单,然后选择“保存”。这将保存PDF文件的标记版本。
如何在PDF中添加评论
如果你想在你的PDF中添加评论,有很多在线的方法可以做到这一点。你甚至不需要安装一个应用程序来为你的PDF文件添加注释。
下面是你可以用来在电脑上完成这项任务的两个基于网络的应用程序。
# 1。谷歌驱动
大多数用户认为Google Drive只是一个在云端存储文件的工具,然而,它远不止于此。使用Google Drive,你可以查看你的PDF文件以及对它们的评论。您不需要安装任何扩展,并且此功能可以在任何web浏览器上正常工作。
你可以把你的PDF文件上传到Google Drive,并添加任何你想要的评论。这些注释将被保存,您可以稍后查看它们。要使用这种方法,你所需要的只是一个免费的谷歌账户,它将帮助你在网上标记pdf。
步骤1。上传PDF文件
打开你最喜欢的浏览器,比如Chrome或Firefox,访问Google Drive网站。登录您的帐户,然后点击“新建”,然后点击“文件上传”来添加您的PDF文件。从您的计算机中选择PDF,它将被上传到本网站。
步骤2。访问PDF文件
一旦你的PDF上传,你需要在你的存储中找到它。然后,双击你的PDF,这样它就会在Google Drive内置的PDF查看器中打开。确保你没有用Google Docs打开它,否则你的文件会被转换成Docs格式。
步骤3。为PDF添加注释
打开PDF时,使用鼠标选择要添加注释的文本。现在,您将在右侧看到一个图标。单击此图标,它将允许您向PDF文件添加注释。

添加评论后,您可以编辑评论、删除评论,甚至可以直接链接到该评论。您可以通过单击评论旁边的三个点菜单来访问这些选项。
# 2。PDF鲍勃
PDF Bob是一个基于web的应用程序,可以帮助您编辑和注释PDF文件。像其他在线应用程序一样,这款应用程序可以在你的网络浏览器上运行,不需要安装任何工具或应用程序。只需启动浏览器,访问应用程序的网站,就可以开始使用它了。它支持所有类型的PDF文件,包括包含媒体内容的文件。
你可以使用应用程序的各种工具来标记你的PDF文件。这些工具允许您向PDF文件中添加形状、文本和各种其他项目。此外,您可以在PDF Bob的一个非常整洁的界面上完成此操作。
步骤1。访问PDF编辑器
打开您的主要网络浏览器并访问PDF Bob网站。一旦你在那里,找到“开始编辑PDF”的按钮,点击它。这将为您打开网站的PDF编辑器。
步骤2。上传PDF文件
当PDF编辑器打开时,您需要将PDF文件上传到站点。要做到这一点,从你的电脑上拖出你的PDF,并把它放到这个应用程序的界面。这将上传您的PDF到网站。
步骤3。向PDF添加项目
在下面的屏幕中,单击左侧栏上要添加到PDF中的项目。这里有几个项目可供选择,您可以将任何项目添加到文件中。在你最终决定买什么之前,先尝试不同的东西。

步骤4。下载PDF
最后,当你注释完PDF后,点击屏幕右上角的“导出”按钮,选择“PDF”。然后,点击“导出”将文件保存到您的计算机。
底线
在Windows或Mac上注释PDF实际上比你想象的要简单。使用上述方法,您可以轻松快速地在计算机上标记PDF文件。如果你不愿意在你的电脑上安装应用程序,甚至有在线应用程序可以让你编辑pdf文件。现在就为你的工作挑一个吧。






