在创建Word文档时,有必要添加一些补充文件,使其更有用和信息丰富。例如,您可以插入图像或表单。除此之外,您还可以从您的设备导入PDF文件并将其插入Word文档中。
但是怎么做呢?很多人可能不知道具体的步骤。实际上,有足够多的方法可以用来将PDF文件插入Word中。如果你想知道更多关于如何将PDF插入Word,请继续阅读这篇文章。
如何将PDF插入Word作为嵌入/链接对象
若要将PDF导入Word并将其作为附件插入,您可以选择将该文件作为嵌入对象或链接对象添加。这两种方法都允许您从设备上的文件创建对象,但两者之间有根本区别。
如果将PDF文件作为文件插入Word文档嵌入对象,它就成为文档的一部分。换句话说,如果您将其嵌入到Word文档中,它将不会反映您对源文件所做的任何更改。因此,当您决定使用此方法插入PDF文件时,您需要确保已完成PDF的编辑。
如果您选择将PDF导入Word作为链接对象在美国,情况有所不同。将PDF作为链接对象插入Word意味着该文件仅作为外部文档添加。它将显示为它的第一页,同时反映您对源文件所做的更改。
有一件事值得一提:不要忘记将文件托管在OneDrive或其他云服务上,并确保Word和PDF文档都连接到云上。否则,Word中的链接PDF将无法反映您所做的更改。
如何将PDF作为对象插入Word文档:
步骤1。打开Word文档,将光标放在要插入PDF文件的位置。然后,点击界面顶部的“插入”。

步骤2。在“文本”组中,你可以从下拉菜单中找到“对象”选项,点击按钮选择它。

步骤3。在弹出窗口中,会有两个选项卡,分别是“新建”和“从文件中创建”,点击后者,然后你就可以从设备中浏览你想要插入到Word中的文件了。

步骤4。现在,你有两个选择:
- 将PDF作为嵌入对象插入Word:从文件夹中选择PDF文件后,点击“确定”按钮将其作为嵌入式文件导入。如果不愿意显示第一页,可以选择将PDF显示为图标。
- 将PDF作为链接对象插入Word文档:从文件夹中选择PDF文件后,在“链接到文件”前打勾。如果你想将PDF显示为图标而不是首页,也要勾选“显示为图标”前的复选框。

第5步。现在,要插入的PDF将以首选格式显示。
![]()
如何将PDF文件作为图像插入Word
如果PDF文件只有几页,将PDF作为静态图像插入Word是一个很好的选择,因为它将更方便地演示其内容,同时也确保没有人可以错误地更改内容。要将PDF文件作为图片添加到Word中,第一步是将PDF文件转换为图像格式,如JPG或PNG。
如果PDF文件只有一页长,可以使用Windows系统中预先安装的截图工具从PDF文件中创建图片。你可以通过按键盘快捷键“打印屏幕”轻松做到这一点。如果它有三到四页呢?您可以使用第三方PDF转换器从PDF创建图片。我们将采取EaseUS PDF编辑器举个例子。
EaseUS PDF编辑软件为您提供了许多易于使用的编辑工具,只需单击几下即可使用,您可以使用它来阅读、旋转、分割和合并PDF页面。除了它的功能,工作作为一个PDF编辑器,它也可以作为一个转换器将PDF转换为Excel、PPT、JPG等。此外,它还支持许多其他图像格式,如BMP、GIF或TIFF。
现在,我们将向您展示将PDF转换为图像并将其插入Word文档的操作步骤。
阶段1。如何将PDF转换为图像
步骤1。打开EaseUS PDF编辑器,点击“文件”>“打开”选择PDF文档。或者你可以直接点击“打开文件…”导入你想要转换的PDF文件。
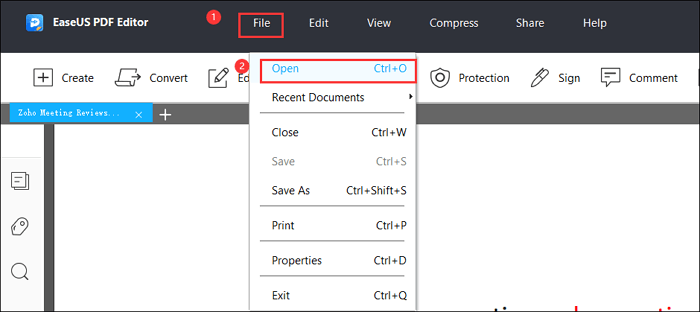
步骤2。成功导入PDF文件后,点击界面顶部的“转换”按钮,选择要保存的内容。
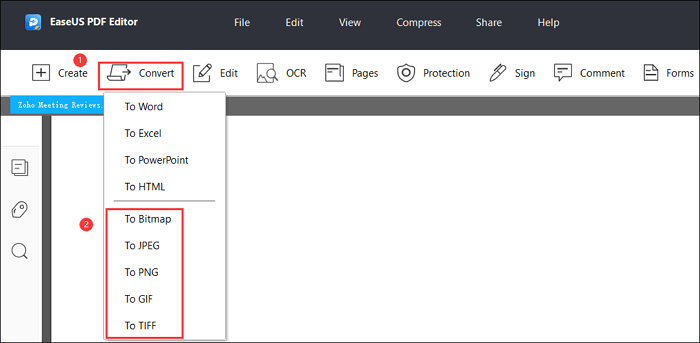
步骤3。之后,根据需要选择要灵活转换的页面。
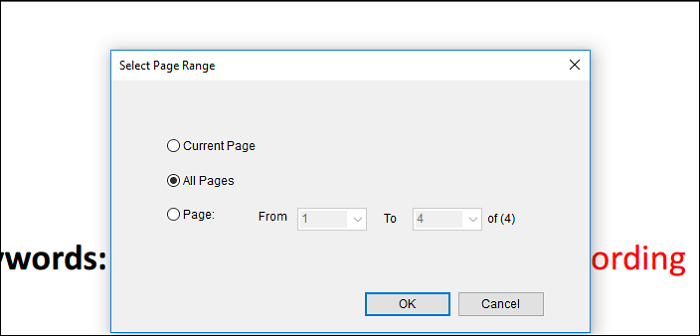
转换完成后,您可以自定义文件名和保存路径。
阶段2。将图像插入Word
步骤1。打开要插入图片的Word文档。在“插入”选项卡下,选择“图片”选项。

步骤2。选择图片,点击右下角的“插入”按钮。然后,您可以将从PDF文件转换的图片插入Word文档。

如何将PDF文件作为文本插入Word文档
你能把PDF文件作为文本插入Word吗?有些人这样做是因为他们可以很容易地编辑内容并及时更新。但大多数人并不知道具体如何做到这一点。在本部分中,将提供一步一步的教程,告诉您如何从PDF文件中提取文本并将其添加到Word文档中。
作为一款出色的办公软件,微软Word为用户提供了内置的pdf到文本转换工具。第一次使用此函数时,将弹出窗口询问转换权限。在您选择允许它这样做之后,它将需要几秒钟来完成转换。
您应该注意:结果可能看起来与原始PDF不同,特别是当它包含太多图形时。现在,让我们看看下面的指南。
如何将PDF文件作为文本放入Word中:
步骤1。打开要向其中插入文本的Word文档。然后,选择界面顶部的“插入”选项卡。

步骤2。点击“文本”组中的“对象”选项,在下拉菜单中选择“文本来自文件”。

步骤3。选择PDF文件,它是文本的来源。然后点击“插入”按钮。当弹出窗口出现并通知您一条通知消息时,单击“确定”继续。

步骤4。转换过程将持续几秒钟,这取决于PDF文件的大小和计算机性能。然后,从PDF文件转换的文本将出现在Word文档中。

结论
在本页中,我们主要讨论了在Word中插入PDF的三种方法。您可以轻松地使用这些方法以您喜欢的任何形式插入PDF文件。无论你是想把它们作为word或链接PDF文件中的嵌入式PDF文件插入,我们上面提供的教程都会很有帮助。
如果您需要将PDF转换为其他格式,例如图像格式或文本格式,您可以尝试EaseUS PDF编辑器,并按照上面的指导将转换后的输出转换并插入到Word文档中。现在就试一试。



