从PDF文件中提取页面可能有很多原因。有时你会得到一个很大的PDF文件,但你只需要其中的一页或几页。有时候你的PDF太大了,无法通过电子邮件发送。如果您需要提取所需的页面,但不确定如何提取,本文将向您展示从PDF中提取页面的方法。
第1部分。用EaseUS PDF编辑器从PDF中提取页面
EaseUS PDF编辑器是一个功能强大且可靠的工具,适合那些只想提取PDF文件的某些页面的人。有了这个软件,你可以选择从PDF文件中提取一个或多个页面,你只需要输入页码。此外,您还可以调整设置,使其在提取后删除页面。
此外,作为一个出色的PDF文件管理器,EaseUS PDF编辑器不仅可以帮助您提取特定页面,还可以导出数据,文本,图像等。提取后,您可以按照自己的意愿编辑内容。下面让我们看看EaseUS PDF编辑器的一些功能。
主要特点:
- 选择要提取的某些PDF页面
- 从PDF复制和粘贴内容或页面
- 保持PDF页面的原始质量和格式
- 添加密码以保护提取的PDF页面
现在,您可以下载EaseUS PDF编辑器并按照以下步骤操作。
步骤1。下载并安装EaseUS PDF编辑器在您的计算机上,然后您可以运行它。点击主界面上的“打开文件”,将PDF文件导入您的计算机。

步骤2。导入并打开PDF文件后,点击顶部菜单中的“Pages”。
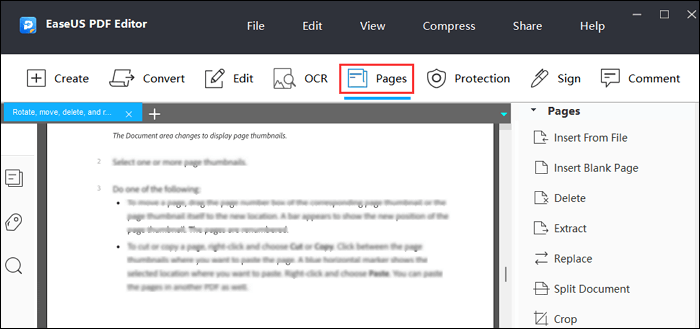
步骤3。点击右侧菜单中的“提取”,输入需要提取的页码,点击“确定”开始提取。您可以选择“提取后删除页面”或“将页面提取为单独页面”选项。如果您不这样做,提取的页面将在下一个窗口中打开,然后您可以编辑它。
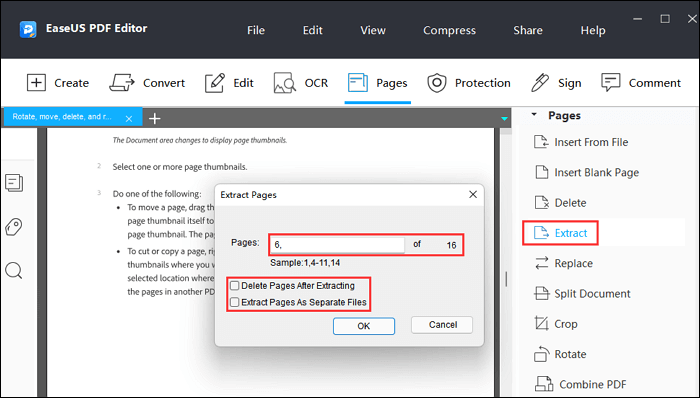
第2部分。用acrobatdc从PDF中提取页面
Acrobat在编辑和管理PDF文件方面是众所周知的。使用acrobatdc,您可以轻松地选择和导出PDF文件的页面。不仅是内容,而且所有的表单字段,评论,链接等,包括在原始页面内容将被提取。操作很简单,我们在下面列出了所需的所有步骤。遵循它们,您就可以成功地提取PDF页面。
步骤1。在acrobatdc中打开PDF,然后在右侧窗格中选择“工具”>“组织页面”或“组织页面”。
步骤2。在辅助工具栏中,单击“提取”。

步骤3。选择要提取的页面。要做到这一点,你可以选择偶数页,奇数页,景观页,肖像页,或所有页面,或者你可以简单地输入页码。
步骤4。在新的工具栏中,单击“提取”。提取的页面被放置在一个新文档中。
要从原始文档中删除提取的页面,请选择“提取后删除页面”;要为每个提取的页面创建单页PDF,请选择“将页面提取为单独的文件”;若要将原始页面保留在文档中,并创建包含所有提取页面的单个PDF,请不选择任何选项。
第3部分。从PDF中提取页面与Mac上的预览
如果你用的是Mac电脑,你可以用Preview提取PDF页面。因为它是内置在你的Mac上的,所以你不需要下载第三方软件。如果您有一个PDF文件,并希望从中提取单个页面或某些页面,我们会为您提供详细的教程。按照下面的步骤操作。
步骤1。右键单击您希望从中提取页面的PDF文件,并在“预览”下选择“打开”。

步骤2。当预览与选定的PDF文档一起启动时,单击“查看”,然后单击“缩略图”。
步骤3。点击“文件”>“打印”。在打印菜单中,将“页码”下的设置更改为“从”,并输入要提取的页码。
步骤4。转到打印按钮左侧,找到已经标记为“PDF”的下拉框,然后单击“另存为PDF”选项。
第5步。最后,点击“打印”按钮,将文件保存为PDF格式。
第4部分。从PDF提取页面与谷歌Chrome浏览器
Google Chrome还可以帮助您轻松地从PDF文件中提取页面。只需遵循以下步骤,页面将被提取并保存。
步骤1。打开Google Chrome浏览器,按键盘上的“Ctrl+O”,选择要提取页面的PDF文件,然后单击“打开”。该文件将在Chrome中打开。
步骤2。点击Chrome右上角的三个点,选择“打印”。
步骤3。点击“目的地”旁边的下拉菜单,选择“另存为PDF”。

步骤4。点击“页面”旁边的下拉菜单。它默认选择“全部”。您可以选择“自定义”并输入您想要提取的页码,例如:输入单个页码、页码范围(以连字符分隔)或以逗号分隔的多个页码。
第5步。选择保存路径并给提取的页面一个名称,然后单击“保存”按钮将其保存在您的计算机上。
结论
正如您所看到的,有许多方法和工具可以帮助您从原始PDF文件中提取PDF页面。有些方法需要你下载应用程序,有些则不需要。可以肯定地说,对于Windows用户,特别是win10或更高版本的用户,EaseUS PDF Editor是市场上最好的选择。只需点击下面的按钮下载它,并开始提取PDF页面!


![[2022]如何轻松添加PDF页眉和页脚](http://www.leppardrock.com/pdf/images/pdf-editor/en/related-articles/16.jpg)


