- 更新:
- 最近,微软正在改变其微软Office的品牌。微软办公软件正在被重新命名微软365。正式更名后,我们的文章内容会有相应的更新。
有时,出于各种原因,您可能希望从PDF文件中删除某个单词或短语。例如,您可以删除现有的单词并用新的单词替换它们,删除一些个人细节以避免隐私泄露,等等。当您想要删除PDF文本时,一个健壮的PDF编辑器是必不可少的。但是,如何找到一个合适的编辑器,以及如何删除PDF上的文本?
别担心。这篇文章将介绍5个最好的PDF编辑器,并指导你点击几下就可以删除PDF中的文本。无论您想在Windows和Mac上找到桌面或在线PDF编辑器,都有最适合您的选择。
如何从Windows上的PDF中删除文本[2种方法]
虽然Windows上有很多PDF编辑器,但其中有两个可以让你用最简单的步骤编辑PDF和删除文本。本部分将介绍这两个工具的功能,并教你如何删除不需要的单词。
1.使用EaseUS PDF编辑器从Windows上的PDF中删除文本
EaseUS PDF编辑器功能强大且易于使用,特别是对于不熟悉编辑PDF文件的用户。它的用户界面很直观,你可以很容易地找到任何你需要管理PDF文本、页面等的工具。
这个软件可以让你将文本添加到PDF以及从PDF中编辑或删除文本。它还为您提供了轻松调整字体大小、颜色和样式的选项。EaseUS PDF编辑器的OCR功能可以将扫描的PDF转换为可编辑的,而大多数其他编辑器不支持编辑PDF文件中的现有文本。顺便说一下,您还可以自由编辑PDF图像。例如,您可以根据自己的喜好裁剪、翻转、替换、删除图像。
特点:
- 轻松地添加、删除和编辑PDF文本
- 拆分、合并、重新排序和旋转PDF页面
- 设置密码保护PDF文件
- 减少PDF大小而不损失质量
- 没有丢失格式的OCR PDF文件
这个一体化的PDF编辑器是所有你需要管理你的PDF。点击按钮免费下载。
- 提示
- 正如这个PDF编辑器所支持的PDF OCR免费,您可以使用它将非活动或扫描的PDF转换为可编辑的。然后,它允许你用简单的步骤从PDF中删除文本。
如何在Windows上删除PDF文本:
步骤1。首先,启动EaseUS PDF编辑器。你需要导入PDF要编辑的文件“打开文件”按钮在左下角。

步骤2。点击“编辑”按钮。您需要导航到“内容编辑”选项卡,并选择“编辑文本和图像”。
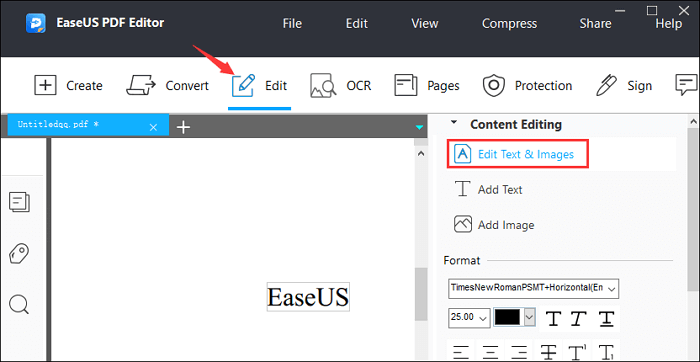
步骤3。拖动鼠标选择需要删除的单词和按退格键在你的键盘上彻底删除这些单词。你还可以在这些单词上加上叉,表示它们是不需要的。
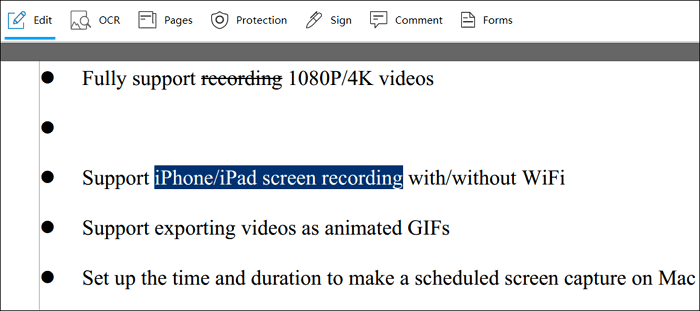
步骤4。当你完成后,点击“文件”按钮,然后选择“另存”或“另存为”,便可在电脑上取得已编辑的PDF档案。

2.如何在adobeacrobat擦除
Adobe Acrobat是一款优秀的Windows PDF编辑器,虽然它不是免费的,但它是一个功能强大的程序,提供了大多数其他PDF编辑器所缺少的一些功能。
最有用的工具之一是从PDF文件中删除文本。由于Acrobat是一种专业工具,其界面相当复杂,您需要一些专门知识才能从PDF文件中删除文本。但与大多数其他事情一样,学习如何在adobeacrobat中删除文本并不困难。

特点:
- 创建、发送、导入和扫描PDF文件
- 密码保护敏感PDF文档
- 从PDF中删除背景
- 将PDF转换为图像,反之亦然
如何在adobeacrobat上擦除Windows:
- 步骤1。使用adobeacrobat打开要编辑的PDF。
- 步骤2。在菜单栏中,选择“查看”>“工具栏”,
- 步骤3。然后,从“高级编辑”工具中选择“TouchUp Text”工具。
- 步骤4。单击要删除的文本并使用鼠标高亮显示。
- 第5步。按键盘上的“删除”键从PDF中删除文本。
如何在Mac上用Foxit擦除PDF文本
Foxit以其免费的PDF阅读器而闻名,但它也有强大的PDF编辑工具。其中一个叫做PDF橡皮擦,它可以让你快速删除PDF文档中的文本。该工具支持多种语言,它可以删除一个单词或整个句子、段落,或从PDF中复制文本。
如果需要,您甚至可以从文件中删除不需要的层。该工具提供了一个微软Office风格的缎带,可以快速访问工具和菜单。该软件还可以与OneNote集成,这样你就可以在两者之间共享文档或数据。

特点:
- 创建、编辑、管理PDF文档
- 将物理扫描转换为可搜索的PDF文件
- 向PDF中添加页码
- 密码保护文档
- 了解用户如何使用您的文档
如何在Mac上用Foxit擦除PDF文本:
步骤1。在Foxit PDF编辑器中打开文档。接下来,点击屏幕顶部中心的“编辑文本”按钮。
步骤2。选择要删除的文本,然后按退格键。您还可以直接在高亮显示的文本上编写新的文本,并将其替换为新的文本。
步骤3。完成这些操作后,保存文件,更改将立即显示。
如何在线删除PDF中的文本
一般来说,在线工具并不能提供编辑PDF所需的所有工具。例如,由于大多数在线编辑器没有OCR功能,如果是扫描文档,就很难从PDF中删除文本。如果您需要删除PDF文本,这部分中的两个在线工具可能会有所帮助。
1.如何用AvePDF在线删除PDF上的文本
AvePDF.com提供了一些其他在线PDF编辑器所没有的非常酷的功能。其中一个功能就是可以删除PDF格式的文本。它允许您通过逐个选择它们来删除。但是,没有替换文本、添加文本、删除文本或在文本上方输入的选项。
请确保上传的是编辑器创建的PDF文件,而不是图片或截图。它支持多种语言,包括英语、法语、德语、西班牙语和其他语言。转换完成后,还可以将其保存到云存储服务中。

特点:
- 从PDF中删除文本,并在中间留出空白
- 支持最大500MB的文件大小
- 转换PDF使其可编辑
- 支持文本和图像
从PDF中删除文本的教程:
步骤1。打开网站,上传PDF文件。然后它会给你两个选择-完全删除或有针对性。选择后者。
步骤2。然后它将加载PDF文件,您需要选择其中的任何文本。一旦你选择了它,点击“删除所选文本”按钮。
步骤3。删除文本后,点击“下载”按钮即可获得可编辑的PDF文件。
2.如何用Smallpdf在线删除PDF中的文本
使用Smallpdf从PDF中删除文本与上面提到的不同。如果没有OCR特性,Smallpdf无法删除PDF文件中的现有文本。但是别担心,你可以用一个矩形区域覆盖它来删除文本。Smallpdf允许您自由地调整矩形的长度和宽度,以便您可以根据需要删除PDF文本。
删除文本后,您可以在PDF中插入一个文本框,并输入您想要添加的新单词。Smallpdf支持自由调整字体大小和颜色,但不能更改样式。如果你想用高级工具编辑PDF文本,最好使用桌面编辑器。

特点:
- 覆盖一段PDF文本,立即删除它
- 通过插入文本框或使用徒手工具添加新文本
- 提供文本高亮来强调PDF内容
- 在PDF中添加矩形、箭头和直线
如何用Smallpdf在线删除PDF文本:
步骤1。转到Smallpdf在线编辑器的页面,点击“选择文件”按钮上传您的PDF文件。
步骤2。点击顶部工具栏上的矩形图标,从列表中选择“矩形”选项。
步骤3。旋转矩形的颜色,使其与PDF背景颜色相同。然后,调整矩形的大小,直到确保矩形可以覆盖PDF文本。
步骤4。点击右上角的“下载”按钮,将编辑过的PDF保存到你的电脑上。
结论
有时您可能需要删除PDF文本的原因有很多。但是,如何删除PDF上的文本?这篇文章提供了不同的方法,指导你在Windows、Mac和在线上从PDF中删除文本。你可以从他们中选择任何人来擦除PDF文本。有一件事值得注意:在线工具不支持从扫描的PDF或从图片转换的PDF中删除文本。
当您面对扫描的PDF文档或不可编辑的PDF时,您需要一个功能强大的具有OCR功能的PDF编辑器,例如EaseUS PDF编辑器。如果你是Windows用户,不要错过这个软件。下载并尝试一下。






