很多人可能知道Preview,这是macOS操作系统附带的图像和PDF查看器和编辑器。使用这个程序编辑pdf很方便,但有些人不熟悉操作。这篇文章将介绍预览的主要功能,并引导你在Mac上用它编辑PDF文档。
当你需要更多的功能而不仅仅是预览提供的那些基本功能时,哪一个是最好的选择?如何使用替代方案?你会在这篇文章中找到这些问题的答案,所以继续阅读并学习更多关于在Mac上编辑PDF的知识。
如何在Mac上编辑PDF预览
我们都知道,这是Mac上的默认应用程序。它通常被认为是在Mac上查看图像和pdf的文档查看器,同时它还提供了称职的编辑工具,允许您轻松地编辑文件。
为PDF文件添加注释是预览的一个关键功能。您可以突出显示PDF文件中的重要句子,在某些单词上添加下划线以强调它们,并在PDF中添加矩形和椭圆形等形状。
除此之外,您还可以从pdf中复制文本,合并pdf,并向pdf添加书签。如果需要保护PDF文件不被未经许可的人打开,您可以为其添加密码。
在Mac上使用预览编辑PDF文档的步骤:
步骤1。右键单击需要编辑的PDF文件,并将鼠标悬停在“Open With”选项上。选择“预览”,在此软件中打开PDF。

步骤2。选择合适的工具来编辑PDF。例如,您可以选择添加、删除和重新排序PDF页面。

步骤3。现在可以保存编辑后的PDF,以保存对文档所做的更改。
如何在Mac上编辑PDF与adobeacrobatreader
除了Preview, adobeacrobat Reader也是一款流行的PDF编辑软件,可以在Mac上使用。无论您想查看、编辑或打印PDF,该软件都可以让您做到这一点。
该软件允许您创建新的PDF或将文档转换为高分辨率的PDF。您可以创建一个Word文档并正确地自定义其格式,然后您可以通过将其转换为PDF来获得具有固定布局的PDF。
元素的PDF编辑工具和先进的都可以在这个程序。例如,您可以向PDF添加表单字段或添加密码来保护它。邮票和签名也是可以添加到PDF中的可选项目。

使用Acrobat Reader在Mac上编辑PDF文档的步骤:
步骤1。打开要编辑的文件。
步骤2。单击右侧窗格中的“编辑PDF”工具,然后选择要用于编辑文本或图像的PDF编辑工具。你可以添加水印和注释。
步骤3。点击“保存”按钮保存更改。
额外提示:如何在Windows上编辑PDF文件
在Windows上编辑PDF与在Mac上编辑类似,但Windows上有一个用户友好的PDF编辑器。EaseUS PDF编辑器适合不愿意花大量时间学习编辑方法的新手。
在“编辑”选项卡下,你可以选择编辑文本和图像,没有任何麻烦。您可以将图像插入到PDF中,也可以从文件中删除它们。它还支持从PDF中提取图片并以图像格式导出。若要自定义PDF中的文本,可以更改字体的样式、大小和颜色。当你需要强调某些内容时,你只需要在重要的单词上加下划线或加粗。
主要特点:
- 向现有PDF文件添加空白页
- 从PDF中删除限制
- 更改PDF字体大小和自定义字体颜色自由
- 添加或删除PDF背景图像
- 创建PDF格式的书签
如果你想尝试这个易于使用的PDF编辑软件在Windows上,点击下面的按钮下载它。
在Windows上编辑PDF文本的方法:
步骤1。下载并在您的计算机系统中启动此程序。在主界面上,点击屏幕左下角的“Open Files…”按钮。

或者,你也可以点击顶部菜单中的“文件”,然后从下拉列表中点击“打开”。您现在可以导入您想要编辑的PDF文件。
步骤2。现在点击“编辑”选项,并选择“编辑文本和图像”选项。
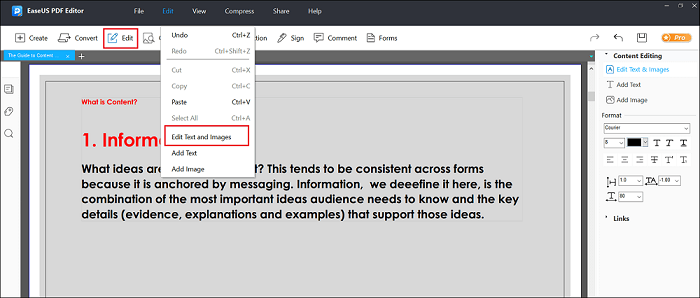
步骤3。只需拖动鼠标选择要编辑或调整字体大小的单词或文本。要更改文本格式,您可以转到“编辑”,然后可以从右侧菜单中进行必要的更改。
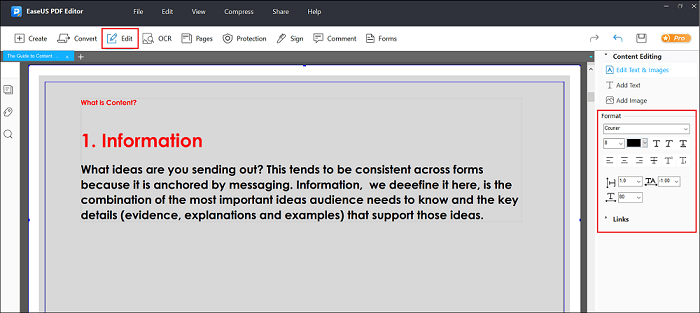
步骤4。编辑完文本后,再次点击顶部菜单中的“文件”按钮,然后点击“另存”或“另存为”选项,将编辑好的PDF文件导出到您的电脑。

结论
这篇文章不仅为你提供了如何在Mac上编辑PDF的教程,而且你还可以学习在Windows上编辑PDF的方法。上面提到的三种PDF编辑器,每一种都有自己的特点。
预览最适合那些想要节省时间的人,Adobe Acrobat最适合那些需要高级PDF编辑功能的人。对于需要易于操作的软件的Windows用户,EaseUS PDF编辑器是最令人满意的选择。





