如何从PDF复制图像而不丢失质量
梅丽莎·李2022年9月21日更新至PDF格式的编辑器教程|分钟阅读
“我不知道如何从PDF文件中复制图像。试图找到答案,但我现在很困惑。有人能帮我一下吗?”
PDF文件更安全,也更容易根据您的需要定制。您可以轻松地在PDF文件中添加文本和图像,以便随时打印它们。有时由于各种原因,人们需要从PDF文件中复制图片。您可以从PDF中复制图像以创建演示文件,也可以简单地复制图像以保存在设备上。最重要的是,它可以用于专业或个人使用。
然而,从PDF中复制图像并不是每个人都喜欢的。从这个意义上说,如果你也面临同样的问题,而且你不知道如何从PDF中复制图片,那么你就来对地方了。在本文中,您将学习从PDF文件中复制图像的不同方法,并循序渐进地进行操作。
如何将图片从PDF复制到Windows上的Word
在这一部分中,我们将提供两个工具来帮助您将PDF文件中的图像复制到Word中。
1.EaseUS PDF格式的编辑器
从PDF文件复制图像的最佳方法是使用功能强大的PDF编辑软件,该软件可以处理任何与PDF相关的工作。EaseUS PDF格式的编辑器是一款优秀的PDF编辑软件,可以让你完全控制PDF文件。它有各种各样的选项,可以帮助您阅读、创建、编辑或签署PDF文件毫不费力。用户界面非常直观,易于访问。任何人都可以使用这个软件进行任何与pdf相关的工作。
您可以轻松地将PDF文件转换为10+其他文件格式,并将它们转换为PDF文件。团队协作,将多个文件合并到一起,以及将PDF文件,也是这个工具的一些吸引人的功能。它允许用户直接从PDF文件复制图像,并轻松提取它们。如果你不知道如何从PDF中复制图像,那么EaseUS PDF编辑器应该是你可以使用的软件,没有任何复杂性。
主要特点:
- 一个一体化的PDF编辑器,具有简单和交互式的用户界面
- 编辑PDF文件使用文本、图像、图标、符号或媒体文件
- 直接从PDF文件中提取图像并保存在您的计算机上
- 使用数码电子签署系统签署PDF表格
- 加密,解密或添加水印在PDF文件轻松
现在,您可以下载EaseUS PDF编辑器,并按照以下步骤从PDF中复制图像。
步骤1。启动EaseUS PDF编辑器,点击“打开文件…”按钮导入您的PDF。点击“编辑”按钮,然后选择“编辑文本和图像”从右边侧边栏拿。现在,您可以右键单击想要提取的图片并选择“复制”图像。

步骤2。点击“Pages”按钮并选择“插入空白页”向PDF添加新页。

步骤3。导航到新添加的页面,按键盘上的“Ctrl”+“V”粘贴图片转到新的一页。然后,点击“转换”按钮,选择“转成PNG”。

步骤4。选择要提取图像的新页面,然后单击“确定”按钮转换新页面一幅画。
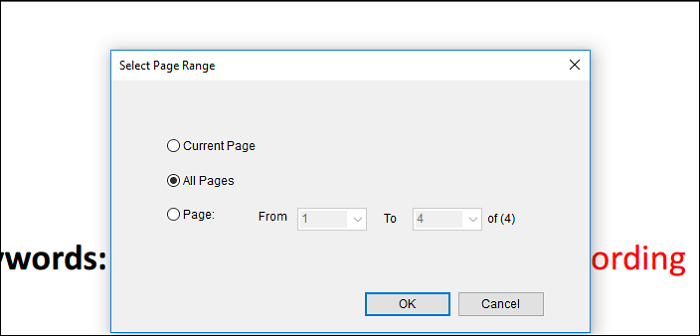
2.Adobe Reader
adobereader是世界上著名的PDF编辑和阅读软件。如果你以前用过PDF文件,那么你很可能听说过这个软件,或者你的电脑上有它。它是读取、写入、编辑和导出PDF文件的另一个强大工具。因此,Adobe Reader中有一个选项,您可以从PDF文件中有选择地导出或复制图像。它有一个用户友好的界面,但有太多的选项,有时用户会感到困惑。这是一个专业级别的工具,为每个想要阅读或编辑PDF文件的人。
主要特点:
- 允许用户打开,阅读和打印PDF文件
- 你可以用这个软件填写PDF表格
- 编辑PDF文件,将文档转换为PDF &反之亦然,以及其他复杂的工作
- 轻松组合或拆分PDF文件
- 有选择地从PDF文件中提取图像或文本
使用adobereader复制图片并粘贴到MS Word的步骤:
步骤1。首先,您需要在PC上安装adobereader。然后,您可以在计算机上找到目标PDF文件,右键单击该文件,并选择“打开与”选项。然后点击“adobereader”打开PDF文件。
步骤2。接下来,您需要转到拥有要复制的图像的页面。只需右键单击图像并选择“复制图像”将图像复制到剪贴板。

步骤3。最后,你可以从电脑上打开Paint应用程序,按键盘上的“CTRL + V”将复制的图像粘贴到Paint应用程序界面。然后将图像保存到您的计算机。
如果您愿意,可以像前面过程的最后一步一样将图像插入到文档文件中。
如何从PDF文件复制图像到PowerPoint在线
有时人们不想在他们的电脑上使用软件,他们只是想使用一种没有麻烦的在线服务。因此,如果你想知道如何从PDF文件中复制图像,并在在线工具的帮助下将图像插入到PowerPoint幻灯片中,那么本部分将帮助你。让我们进一步了解这些工具,并学习使用它们的逐步指南。
1.SmallPDF
SmallPDF是一个很棒的转换和编辑PDF文件的在线工具。它有一个非常简单和丰富多彩的界面。您可以使用这个工具从PDF文件中轻松地压缩、转换、添加页码、旋转、合并和删除页面。这不是一个先进的工具,但它仍然可以用来轻松地从PDF文件复制图像。你需要用你的电子邮箱注册一个免费账户,然后你就可以使用他们的高级套餐或使用免费计划(每天最多2个PDF文件)。
主要特点:
- 将文档转换为PDF文件,再将PDF文件转换为其他文档
- 压缩PDF文件以减少其大小
- 允许用户转换JPG到PDF文件和PDF到JPG文件
- 直接通过界面从PDF文件提取图像
从PDF复制图片并粘贴到PowerPoint的步骤:
步骤1。在浏览器上打开SmallPDF网页,选择“PDF to JPG”选项。然后你可以点击“选择文件”按钮上传目标PDF文件,或者简单地将PDF文件从计算机拖放到界面中。你也可以直接从谷歌驱动器或Dropbox上传图片。
步骤2。接下来,您需要选择“提取单个图像”选项或“转换整个页面”选项。
步骤3。现在,SmallPDF将扫描整个PDF文件并从中提取图像。当它准备好后,您可以下载单个图像或所有图像压缩到一起。你也可以将它们保存在谷歌Drive或Dropbox上。
步骤4。最后,您可以将图像粘贴或插入到PowerPoint幻灯片中。

2.iLovePDF
另一种从PDF文件复制图像的方法是使用iLovePDF。这是另一个简单但非常有用的在线工具,可以让你控制PDF文件。您可以简单地从PDF文件中提取任何图像或所有图像,并将它们作为JPG文件保存到您的计算机中。这个神奇的在线工具从不要求你选择要从PDF文件中提取的每张图片。您几乎可以通过计算机上的任何现代浏览器使用这个在线PDF工具。
主要特点:
- 一个易于使用,简单,智能的在线PDF工具,具有多种选项
- 支持25种不同的语言,使您可以轻松使用它
- 从PDF文件轻松复制图像
- 一个安全可靠的在线PDF工具
从PDF复制图片并粘贴到PowerPoint的步骤:
步骤1。从浏览器浏览iLovePDF网页,并单击“PDF to JPG”选项。然后点击“选择PDF文件”将目标PDF文件上传到程序中。
步骤2。接下来,你需要点击窗口右侧的“提取图像”选项,然后点击“转换为JPG”按钮。然后图像将被提取为JPG文件。
步骤3。当程序完成这个过程时,你可以点击“下载JPG图片”按钮来下载图片。

结论
在本文提供的指导方针的帮助下,您将不再对如何从PDF复制图像有任何困惑。这里描述了不同的离线和在线工具,它们可以轻松地帮助您从PDF文件中提取或复制图像。所有这些方法都是有效的,易于操作。尽管如此,还是建议您使用EaseUS PDF编辑器,因为没有其他PDF编辑器可以像这个软件一样高效地执行。






