在当今时代,PDF是最流行的文件格式之一。几乎每个专业企业都在使用PDF来完成工作。但是如果你因为没有签署和填写文件而被夹在中间怎么办呢?
无论你从事什么类型的业务或研究,你都需要在某个时间点签署文件。然而,如果你需要填写和签署PDF,不要担心,因为市场上有几个PDF编辑器。在本页,我们将与您分享3个专业而简单的PDF编辑程序,以帮助您实现您的目标。
如何在Windows上填写和签署PDF表格
EaseUS PDF编辑器是最好的PDF编辑器之一,您可以使用Windows签署和填写PDF没有任何麻烦。除了签名,它还提供了许多其他功能来编辑您的pdf文件,如添加水印,插入数字页等。此外,还可以从to的压缩特性中受益减小PDF大小供以后分享。它带有几个优化功能,用户可以利用这些功能来优化图像、字体、用户数据等。
如果你需要电子邮件PDF你编辑的文档,你可以很容易地在这个程序中完成工作,在一个简单的点击。
主要特点:
- 将PDF转换为十多种文件格式,反之亦然
- 使用密码加密保护PDF
- 将贝茨添加到多个pdf
- 管理您喜欢的PDF页面
签署和填写PDF表格的流程包括:
步骤1。在Windows电脑上启动EaseUS PDF编辑工具。接下来,点击“文件”>“打开”,选择你想要填写和签署的PDF表格。
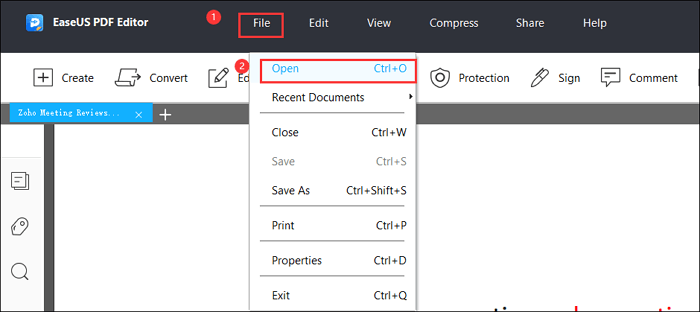
步骤2。打开表单后,单击表单字段并键入以填充它。
步骤3。要为文档签名,请单击底部工具栏上的“签名”。然后,在软件窗口的右侧窗格中,选择Sign > Sign document。弹出窗口将出现提示“拖动新签名矩形”。点击它。

步骤4。现在,选择您想要添加签名的区域,当您选择它时,另一个弹出窗口将出现。在新的弹出窗口中,从Sign旁边的下拉菜单中选择new ID。

第5步。现在,按照PC上出现的提示完成数字签名过程。
如何在Mac上填写和签署PDF表格
对于Mac用户来说,adobeacrobat是一个很好的程序,可以帮助您签署和填写PDF文档。作为最流行的PDF编辑软件,它允许您计算、签署字段和转换文件格式。说到签署文件,你可以收到高端打印质量。现在让我们来看看如何填写和签署PDF文档的教程:
步骤1。在Mac上的adobeacrobat Reader上打开PDF,然后转到右侧窗格,单击“填充&签名”。将显示填写和签名选项。

步骤2。点击“填写&签名”按钮。特定于归档和签名的工具将出现在工具栏中。
步骤3。将鼠标悬停在表单字段上,检查它是否变为蓝色。如果有,就点击它并填满它。
步骤4。如果表单字段没有变成蓝色,这意味着您必须手动填写。点击工具栏中的“添加文本”,点击你想要添加文本的表单,然后输入你想要添加的内容。
第5步。若要签署PDF表单,请单击“签署”图标,并选择是否要添加签名或首字母。你有两个选择。
- 如果您已经添加了您的签名或首字母,它们将显示为选项。你可以简单地点击它,然后点击表单中你想添加签名的地方。
- 如果必须添加签名,则必须使用签名或首字母面板,在该面板中可以键入、绘制或从已保存的签名图像中进行选择。
步骤6。点击“应用”,然后点击PDF上想要添加签名的地方。
如何在线填写和签署PDF文件
如果你不想下载任何软件,那么你可以尝试在线PDF编辑工具。这里我们以SmallPDF为例。
SmallPDF是最著名的在线填写和签署PDF表格的平台之一。该平台最好的功能之一是它与所有设备兼容,这意味着您可以随时随地编辑您的PDF文件!

步骤1。转到Smallpdf在线设计工具,上传您的PDF文档,并选择您是唯一的签署人还是请求其他人填写并签署该文档。
步骤2。要填写表单,点击“添加文本”,在弹出的框中输入文本,然后将文本拖放到你想要添加的表单字段中。
步骤3。要签署文件,请点击“放置签名”。如果您还没有创建签名,请先创建一个。或者,只需选择要使用的电子签名。将签名拖放到文档的正确位置。单击Apply。
步骤4。下载并保存到您的计算机上。
最终的想法
多亏了这些PDF编辑平台,没有学生或企业需要担心填写和签署PDF表格。现在,您可以根据需要选择任何您喜欢的人开始签名和填写您的PDF文档!希望这篇文章能对你有所帮助!






