从PDF文件中提取图像的原因有很多。您可能希望通过将图像从PDF文件中取出来独立地使用这些图像。或者,您可能希望将PDF文档中的特定图像发送给某人。
要做到上述任何一项,您将需要一个PDF图像提取器来从PDF文件中提取图像。幸运的是,在所有主要平台上都可以做到这一点,包括Windows、Mac和web。如果您使用的是这些平台之一,下面的指南将教你如何将图像从PDF文件中取出。
第1部分。如何从Windows上的PDF中提取图像
Windows有一个工具,几乎可以完成你想要对文件执行的任何任务。Windows上有各种各样的工具可以让你保存PDF文件中的图像。
工具1。EaseUS PDF编辑器
这是一体机Windows PDF编辑器使您可以通过简单的单击来管理PDF页面和内容。该软件可以帮助您将图像添加到PDF或从PDF中删除。但是如何将图片保存到PDF文件中呢?虽然大多数PDF编辑器不给你直接下载图片的能力,EaseUS PDF编辑器为你提供了一种方法。
这篇文章将教你如何一步一步地从PDF文件中提取图像。首先,你需要下载这个软件并安装在你的电脑上。你现在可以点击下面的按钮下载。
如何用EaseUS PDF编辑器从PDF中提取照片:
步骤1。启动EaseUS PDF编辑器,点击“打开文件…”按钮导入您的PDF。点击“编辑”按钮,然后选择“编辑文本和图像”从你右手边栏找到的。现在,您可以右键单击想要提取的图片并选择“复制”图像。

步骤2。点击“页面”按钮并选择“插入空白页”向PDF中添加新页。

步骤3。导航到您添加的新页面,并按下键盘上的“Ctrl”+“V”粘贴图像到新的一页。然后,点击“转换”按钮,并选择“转PNG”。

步骤4。选择要提取图像的新页面,然后单击“确定”按钮转换新页面去一幅画。
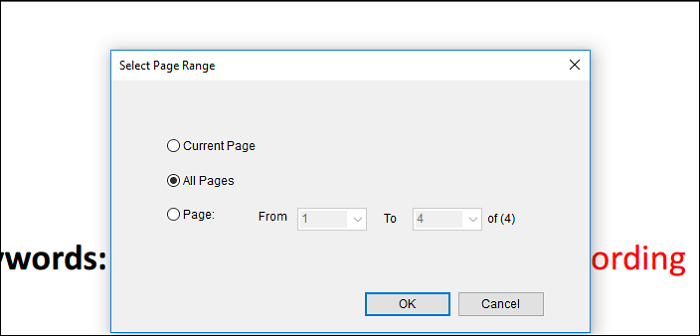
2工具。Adobe Reader
如果您经常在计算机上使用PDF文件,则很可能已经安装了adobereader。除了让您查看PDF文件,这个PDF阅读器还可以帮助您从PDF文档中提取照片。使用这个工具,你可以有选择地将PDF文档中的图像导出到PC上任何你想要的地方。
如何使用adobereader从PDF中获取图像:
步骤1。在电脑上找到PDF文件,右键单击该文件,然后选择“打开”,然后选择“adobereader”。这将启动PDF文件。
步骤2。转到要提取的图像所在的页面。右键单击图像并选择“复制图像”。这将把选定的图像复制到剪贴板。

步骤3。使用“开始”菜单打开“绘制”应用程序。然后,按“Ctrl + V”从PDF文档中粘贴图像。按“Ctrl + S”将图像文件保存到Paint中。
工具3。Adobe Photoshop
虽然Adobe Photoshop主要用于编辑图像,但实际上您可以使用此程序从PDF文件导出图像。Photoshop完全支持PDF文档,这让你可以在这个应用程序中处理你的PDF文件。这个应用程序让你可以选择提取你的图像,你可以决定你想从你的文档中取出哪些图像。
如何使用Photoshop从PDF中提取照片:
步骤1。右键单击PDF文件,选择“打开”,然后选择“adobephotoshop”。
步骤2。当PDF打开时,选择“图像”单选按钮,选择要提取的图像,然后单击“确定”按钮。如果您想选择多个图像,在选择图像时按住键盘上的“Shift”按钮。

步骤3。你选择的图像将在Photoshop中打开。要保存它,按键盘上的“Ctrl + S”键或单击顶部的“文件”菜单并选择“保存”。
第2部分。如何从Mac上的PDF拉图像
当涉及到从pdf中提取图像等任务时,macOS用户也不例外。在你的Mac电脑上,有内置的和第三方的方法来完成这个任务。这里有一些方法可以让你从PDF文件中显示你的图像。
工具1。预览
预览是Mac上包括PDF在内的许多文件类型的默认文件打开器。除了查看PDF文件外,您还可以使用此工具将图像从PDF文件中显示出来。这很简单,因为你所需要做的就是点击工具栏中的一个选项,从PDF文档中选择并复制图像。
如何在Mac上使用预览保存PDF图像:
步骤1。在Finder窗口中右键单击PDF文件,选择“打开”,然后选择“预览”。
步骤2。在预览中单击“显示标记工具栏”按钮,然后选择选择工具。使用此工具选择要从PDF文件中提取的图像。按“Command + C”复制所选图像。

步骤3。当你的图像复制,点击“文件”>“新建剪贴板”。这将创建一个新的图像文件,其中包含PDF文档中的图像。
步骤4。点击“文件”菜单,选择“保存”,将提取的图像保存到Mac上。
2工具。PDF到图像转换器专家
如果你有几个PDF文件来从PDF文件中提取图像,使用专用的应用程序来做这件事可能是个好主意。幸运的是,一款名为“PDF to Image Converter Expert”的免费应用程序可以让你把PDF文件转换成图像,并从PDF文件中提取图像。你可以通过在应用程序中配置它们的选项来完成这两项任务。
步骤1。启动应用程序,点击“添加文件”按钮,将您的PDF文件添加到应用程序。
步骤2。添加PDF后,单击文件旁边的齿轮图标。然后,启用“从PDF页面提取图像”选项,并单击“确定”。
步骤3。在app主界面,点击下方的“浏览”,选择要保存提取图像的文件夹。然后单击Convert开始从PDF文档中提取图像。

第3部分。如何从PDF在线免费提取图像
如果你只有几个pdf文件来提取图像,你可以使用许多在线工具中的一个来完成这项任务。这样可以省去在电脑上安装应用程序的麻烦。下面是一些你可以用来从PDF中免费提取图像的工具。
工具1。iLovePDF
你可以使用许多在线工具从PDF文件中提取图像。其中一个工具是iLovePDF,它使您能够一次从文档中提取所有图像。您不需要手动选择每个图像来将其从PDF文件中取出。此外,这个工具可以在你电脑上的任何现代浏览器上使用。
如何从在线PDF中获取图像:
步骤1。使用浏览器进入网站,然后按“选择PDF文件”按钮上载PDF文件。
步骤2。点击屏幕右侧的“提取图像”,然后点击底部的“转换为JPG”按钮。这将开始提取过程。

步骤3。一旦你的图像提取,点击“下载JPG图像”按钮将图像保存到你的电脑。
2工具。PDFCandy
PDFCandy是另一个在线工具,你可以用来从PDF文件中提取图像。与其他工具不同的是,这个工具有一个智能算法,可以智能地在文档中找到图像,然后让你把这些图像保存到你的电脑上。你需要上传你的PDF文件,网站会为你处理剩下的事情。
如何从在线PDF中提取图像:
步骤1。使用您喜欢的浏览器打开网站,然后单击“添加文件”按钮。从计算机上的任何地方添加源PDF文件,该文件将被上传到站点。
步骤2。一旦文件上传,网站将开始自动提取图像。
步骤3。最后,点击“下载文件”,下载从PDF文件中提取的图像。

底线
一开始,从pdf中提取图像似乎是一项艰巨的任务。然而,事实并非如此。使用一些简单的方法,如上述,您可以快速有效地从所有PDF文档中提取所有图像。在某些平台上,你甚至不需要安装第三方应用程序来完成这项任务。



