“有没有一种应用程序可以帮助我直接编辑和发送PDF文件?”
你想在同一软件中编辑PDF文件后通过电子邮件发送吗?如果你是这些人中的一员,那么你来对地方了。在本页,我们将展示三种多功能PDF编辑器,可以轻松编辑和发送PDF文档。让我们开始吧!
如何使用EaseUS PDF编辑器通过电子邮件发送PDF文件
EaseUS PDF编辑器是一款适用于Windows用户的多功能PDF编辑软件。在它的帮助下,你可以编辑文本,更改PDF的字体大小,管理你的页面,就像裁剪一样毫不费力。除此之外,编辑完成后,您可以通过电子邮件将编辑好的文档发送给您的同事或其他人,只需简单地单击一下。了解如何将PDF文件附加到电子邮件中Windows PDF编辑器,你需要遵循以下教程:
步骤1。启动本软件,点击“文件”>“打开”即可导入目标PDF文件。或者你可以按键盘上的“Ctrl + O”来上传PDF文档。
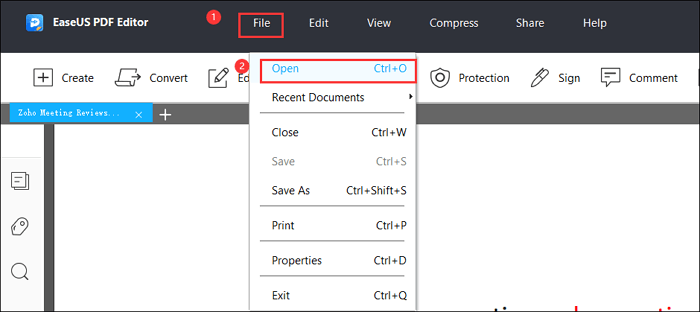
步骤2。您可以在EaseUS PDF编辑器中对PDF文件进行一些调整,例如编辑文本、管理页面、添加密码、添加注释等。

步骤3。编辑完成后,点击顶部菜单栏中的“分享”,然后选择“电子邮件PDF”。

步骤4。然后,该文件将自动作为一个新的PDF文件附加到默认的MAPI电子邮件客户端。在这里您可以输入主题和其他一些信息。

如何在adobeacrobat中电子邮件PDF文档
作为世界上最受欢迎的PDF编辑器之一,Adobe Acrobat几乎可以满足您对PDF的所有需求,从编辑到共享PDF。说到共享PDF文档,有三种方式:共享文件的匿名或公开链接,以电子邮件附件的形式共享文档,或发送个性化邀请。在这一部分中,我们将主要讨论第二部分-在adobeacrobat中的电子邮件PDF。
步骤1。在Acrobat DC中打开PDF文件,您将看到工具栏右上角显示的共享工具。

步骤2。点击“通过电子邮件发送文件”按钮,如果Outlook是你的默认电子邮件应用程序,选择Outlook。

步骤3。选择“Webmail”>“Add Gmail”,然后输入电邮地址,按“确定”。
步骤4。点击“Webmail”,在对话框中输入邮箱地址、密码、IMAP设置,然后点击“添加”。完成后,点击“下一步”,输入收件人的电子邮件地址并发送。
如何将PDF文件附加到电子邮件在苏打PDF在线
无论您是想使用桌面应用程序还是在线工具来编辑PDF文件,您都可以依靠Soda PDF,因为它提供了在线和离线工具。
这里我们将重点介绍在线PDF编辑器。就像它的离线软件一样,Soda的在线PDF编辑器允许你编辑PDF文件,包括添加/从PDF中删除文本、插入图片、保护PDF文件等。当涉及到通过电子邮件发送pdf文件时,你可以使用这个程序来完成任务,只需点击几下:
步骤1。去Soda的在线PDF编辑器,上传你想要编辑的PDF并发送。
步骤2。上传后,您可以随心所欲地修改PDF文档。然后点击左边面板中的“文件”>“发送”。

步骤3。接下来,点击“Email”>“Send”,你会看到一个窗口,要求你输入一些信息。
步骤4。输入电子邮件的收件人,添加邮件的主题和正文,然后单击“确定”。这是所有!

额外提示:如何减小PDF大小以便以后共享
如果您想要共享PDF文档,您可能会发现有些文档太大而无法共享。因此,为了成功地完成工作,您最好使用一些工具缩小PDF大小。如果你不知道如何完成任务,你可以尝试一下EaseUS PDF编辑器。
虽然它是一个PDF编辑软件,这个程序在压缩PDF文件方面也表现良好。现在让我们来看看关于减少PDF大小的详细教程:
步骤1。启动EaseUS PDF编辑器,点击“打开文件…”按钮导入PDF文档.

步骤2。选择“压缩”选项,然后选择“减小文件大小…”从下拉菜单中。

步骤3。这时会弹出一个窗口,要求你这样做设置输出文件夹和文件名下载PDF文件。然后,点击“保存”按钮开始压缩过程。

结论
在这个页面上,您可以学习直接在PDF编辑软件中通过电子邮件发送PDF文档的三种简单方法。每种都有自己的优点和缺点,所以一定要根据你的情况选择正确的!





