在Mac上查看或创建PDF文档时,您可能会在其中发现一些空白或无用的页面。为了使您的PDF看起来更整洁或保持文件大小较小,有必要在Mac上删除PDF中的页面.然而,如果你没有合适的软件,这是一件很难做到的事情。
考虑到这一点,这篇文章会派上用场。在这里,您将学习一些简单而有效的方法来从Mac上的pdf文件中删除页面。现在,让我们深入了解一下吧!
如何在Mac上删除PDF中的页面
你可以使用预览来查看和修改你的Mac上的PDF文件。这个应用程序允许你浏览,标记,编辑和合并PDF此外,像大多数苹果应用程序一样,你可以很容易地将你的文件从其他苹果设备共享到其他设备上。这个软件的另一个共同特点是可以从PDF文件中删除页面。
使用此软件,您可以灵活地从PDF中删除单个不必要的页面或删除多个页面。如果需要,您还可以为PDF文档创建书签,以便查看者可以快速找到正确的信息。
如何在Mac预览中删除PDF页面:
步骤1。用“预览”打开要修改的PDF。

步骤2。在屏幕左侧的侧栏中单击要删除的页面。然后,点击顶部菜单栏中的“编辑”。
步骤3。之后,点击“删除”来处理你不再需要的页面。
步骤4.如果您想要更快的方法,请单击要删除的页面并按键盘上的“删除”键。
如何在Mac上使用adobeacrobat从PDF中删除页面
adobeacrobat已经存在了几十年。它是市场上最可靠的PDF编辑器之一,它兼容Windows和macOS操作系统。
有了这个程序,你可以做各种编辑过程,如更改PDF字体大小,更改颜色,添加注释,突出显示文本,插入文本,以及更多。说到在Mac上删除PDF页面,它可以在几秒钟内完成工作,如下所示:
如何使用adobereader在Mac上删除PDF页面:
步骤1。使用adobereader打开PDF。
步骤2。转到屏幕右侧的工具栏面板。点击“组织页面”。
步骤3。单击要删除的单个页面的缩略图,然后单击每个缩略图上出现的“垃圾桶”图标。

步骤4。此外,您可以选择页面并单击菜单上的“删除”。
如何使用Foxit Reader在Mac上删除PDF中的页面
另一个很好的替代预览是Foxit阅读器。与adobereader一样,这个PDF编辑工具也允许您对任何PDF文件进行各种编辑,包括插入文本/图像/超链接,添加书签,管理PDF页面等。说到PDF页面管理功能,这个软件可以让你在Mac上添加,拆分,反向,提取和删除PDF页面,没有任何麻烦。
此外,当需要提高文件的安全性时,它也可以派上用场,因为您可以创建一个受密码保护的文件。此外,您还可以使用Foxit Reader创建自己的数字签名,并进行一些基本的编辑,例如从PDF中删除页面。
如何在Mac上使用Foxit Reader删除PDF中的页面:
步骤1。启动Foxit Reader
步骤2。点击“文件”,然后点击“打开”。搜索要编辑的PDF文件,然后双击它。
步骤3。找到要删除的页面。按键盘上的“删除”键。

如何在Windows中删除PDF中的页面
如果你有一台Windows电脑,EaseUS PDF编辑器是软件的绝佳选择。和它的竞争对手一样,这个程序在编辑PDF文件时几乎可以做所有你能想到的事情。
如果你刚开始使用电脑和PDF文件,不要害怕!由于其简单直接的用户界面,您可以在很短的时间内学到很多东西。这个Windows PDF编辑器充满了有趣的惊喜。例如,除了删除页面、添加密码、创建可填写表单或添加水印之外,还可以将PDF转换为PPT,图像或其他文件格式,反之亦然!
最后,你可以减少你的PDF文件,以便发送电子邮件等。只需将其安装到您的计算机上,即可开始发现其独特的功能和工具。
步骤1。在您的计算机上安装并启动此程序,然后单击“打开文件”导入PDF文档。

步骤2。点击顶部工具栏中的“页面”。之后,选择左侧边栏中的“Pages”打开页面缩略图。在这里,您可以根据需要放大或缩小缩略图。
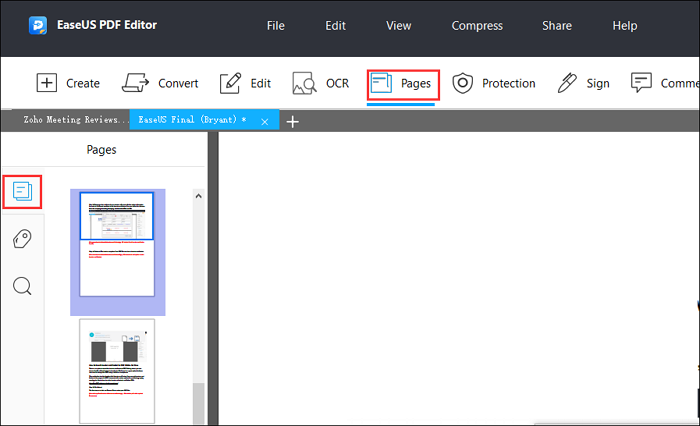
步骤3。拖动进程栏以选择要删除的空白页。选中后,右键单击缩略图并选择“删除页面…”。
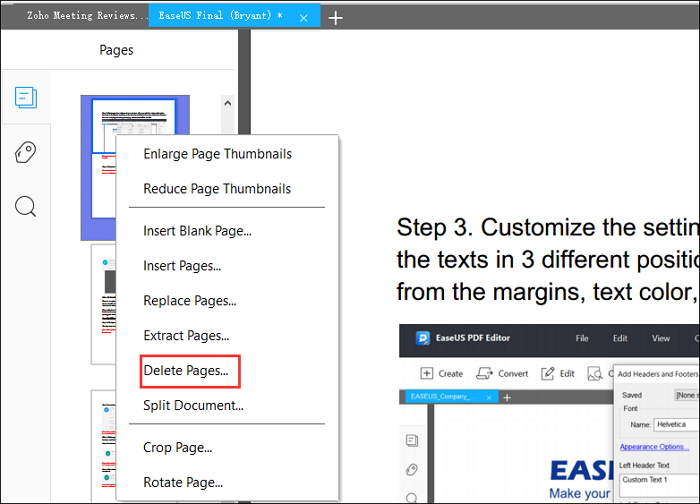
步骤4。重复步骤3,直到删除PDF中所有想要删除的空白页。最后,不要忘记保存更改后的PDF文件。
底线
在这一页,我们主要讨论了方法在Mac上从PDF中删除页面.此外,我们还为Windows用户提供了一种解决方案来同时完成任务。无论你是Mac还是Windows用户,我们都希望你能从这篇文章中得到帮助。
无论你是Mac还是Windows用户,你都可以从这篇文章中得到帮助,删除PDF文档中无用的页面。
关于在Mac上删除PDF页面的常见问题
以下是一些与删除PDF页面相关的常见问题。看一看就知道答案了。
1.为什么在预览中不能删除pdf页面?
如果在Mac上删除PDF页面时预览不工作,您可以检查以下解决方案来修复它:
第一幕:缩略图是隐藏的
如果无法看到缩略图,则也无法从PDF中选择和删除这些页面。
步骤1。检查是否没有显示缩略图的边栏。
步骤2。是,单击“查看>缩略图”。完成后,您将在左侧栏中找到列出的缩略图。
第二幕:预览版没有更新到最新版本。
步骤1。单击“预览>关于预览”查看是否为最新版本。
步骤2。如果没有,你可以去App Store更新。
2.如何在Mac上删除PDF文件中的多个页面?
在Mac上删除PDF文件的多个页面,操作与删除单个页面类似。唯一的区别是,您需要同时选择多个页面。让我们以Preview为例:按住Command键选择侧边栏中的多个页面,然后按Command键并同时删除它们。
3.如何在没有Acrobat的情况下从PDF中删除页面?
除了Acrobat,还有很多其他的PDF软件可以让你从PDF中删除页面,比如Preview, EaseUS PDF Editor, Foxit, Nitro PDF等。你可以根据自己的需要选择合适的。
4.有没有一种免费的方法可以从PDF文件中删除页面?
当然可以。预览是一个免费软件,可以帮助您从PDF中删除页面。请记住,它是完全免费的任何版本。





