- 更新:
- 最近,微软正在改变其微软Office的品牌。微软办公软件正在被重新命名微软365.正式更名后,我们的文章内容会有相应的更新。
随着数字化和远程工作的增加,在互联网上共享文件也变得必要。在这种情况下,PDF是共享作业、演示文稿、报告、收据、私人信息甚至法律/官方文件等文件的理想选择。除了共享,你还需要创建PDF文件。
虽然pdf文件可以通过扫描硬拷贝来创建,但如果你想这样做呢在Mac上创建PDF从头开始还是已经存在的数字文件?所以你需要aPDF的创造者继续阅读,学习如何以最简单的方式在Mac和Windows上创建PDF。让我们深入了解这篇文章的细节!
如何在Mac上创建空白PDF
Adobe Acrobat DC是所有PDF任务的最佳选择,因为它可以在Mac和Windows上运行。您可以使用它来创建空白PDF或结合PDF文件轻松。此外,它还为您提供了许多选项,如从屏幕、窗口和选择捕获创建pdf文件,以及扫描仪、网页和剪贴板。
此外,您还可以批量创建多个pdf。此外,保护文件和请求签名不再是一项困难的任务。甚至可以快速创建和导出pdf文件。请始终记住,您必须购买此应用程序来完成您的任务。
让我们来了解一下如何使用adobeacrobat DC在Mac上创建PDF:
步骤1。完成安装过程后,需要在系统上启动应用程序。点击主菜单中的“文件”,选择“创建”。

步骤2。接下来,从众多可用选项中选择“空白页”选项卡。最后,点击“保存”或“另存为”以获得创建的文件。你都完成了!

如何在Mac上从现有文档创建PDF
除了创建空白PDF,人们还想学习如何在Mac上从图像和现有文档创建PDF。并不难,但是您肯定需要一些应用程序和教程来完成它。让我们来了解下面这两个工具的细节吧!
# 1。从Mac上的图像创建PDF
Preview是macOS默认的媒体应用;但是,它可以帮助你处理各种类型的文件,如图像、音频、视频、pdf等。无论您是需要通过网络/电子邮件共享多个图像,还是创建一个数字文档供参考,预览总是会派上用场。使用此应用程序的打印功能,您可以轻松快速地从多个图像文件创建PDF。
此外,在将页面转换为PDF之前,还可以旋转或重新组织页面。在导出之前,定向将非常有用。甚至还可以添加标题、作者、标签、主题,甚至关键字。最后但并非最不重要的是,您可以按照您的要求打印PDF。
下面是一个循序渐进的指南,教你如何在Mac上从图片创建PDF:
步骤1。首先,您需要打开Finder,按住光标,并将鼠标悬停在所有需要选择为PDF的图像上。

步骤2。其次,右键单击选中的图像,并从下拉菜单中选择打开>预览(默认)。另外,从键盘上按Ctrl + P或File > Print打开打印窗口。

步骤3。调整好所有设置后,打开“PDF”下拉菜单,选择“另存为PDF”。输入所有必需的信息后,单击“保存”。
# 2。从Mac上的microsoftdocument创建PDF文档
如果你已经充分了解了如何从图像创建PDF文档,那么现在是时候从微软官方文档文件(即PPT、Word和PDF)创建PDF了。为此,Foxit PDF Pro可以有效地帮助您。它允许您从空白、单个或多个文件创建PDF。它可以是剪贴板,扫描仪,网页,投资组合,或其他。
除此之外,还可以将多个Microsoft文档合并为一个文件。组织PDF文件,如旋转或重新排序页面,都在您的控制。甚至可以使用其高级编辑功能编辑pdf文件。不仅如此,您还可以在导出前使用OCR技术或优化扫描。
让我们继续学习如何通过Foxit PDF Editor Pro在Mac上从微软文档创建PDF。
步骤1。首先,要求是在您的系统上设置软件。启动后,打开“转换”部分,并单击从文件>从多个文件继续。

步骤2。下一步是上传需要合并的所有文件。现在您可以根据需要更改设置。
步骤3。接下来,点击文件>另存为,选择目标文件夹,再次按“保存”键。你都完成了!

如何在Windows上创建文档
毫无疑问,你现在已经完全了解如何在Mac上创建PDF。然而,并不是所有的PDF创建者都是Mac用户。如果你需要在Windows上创建一个文档怎么办?这样的话,EaseUS PDF编辑器是最有效的。原因如下!
如果您正在寻找稳定、安全、卓越的软件,EaseUS PDF编辑软件是您的最佳选择。虽然它的名字暗示了它的编辑功能,但它作为PDF创建者、查看器和转换器工作。当人们询问如何使用该软件创建PDF时,答案在于其直观的功能。即使是幼稚的用户也可以在没有任何教程的情况下完成这项任务。
在创建pdf时,有两种选择,要么使用空白文档,要么从文件中创建。添加任意多的元素都在您的指尖。如果要添加机密信息,则可以使用密码对PDF进行加密。如果你想的话,甚至可以添加符号和注释。
1.创建一个空白PDF文件
步骤1。打开免费的PDF生成器,点击顶部工具栏上的“创建”,然后点击“空白文档…”。
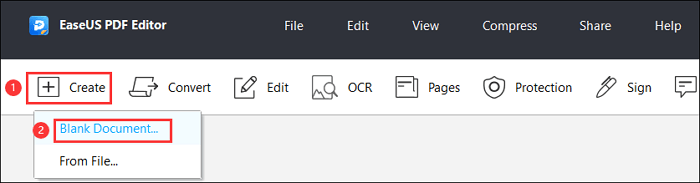
步骤2。根据需要调整PDF页面设置,如页面大小,宽度,高度等。完成后,点击“OK”选项。
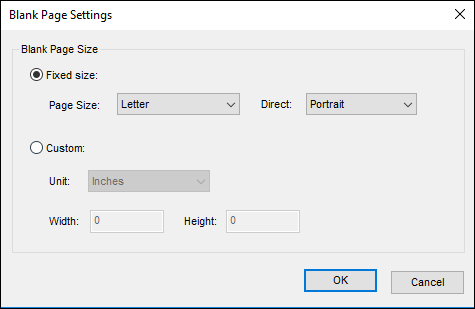
步骤3。在空白PDF文档中键入所需内容。当你对文件满意时,你可以点击“文件”>“保存”来保留你的PDF文件。
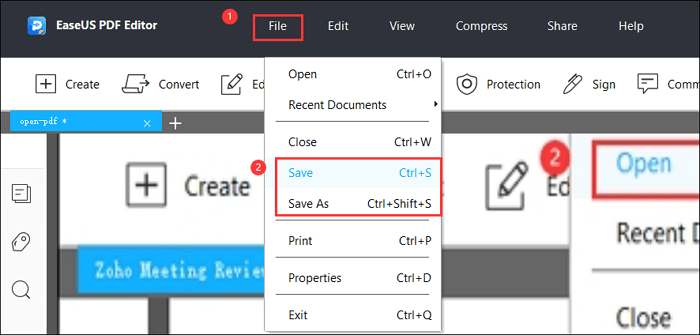
2.用图像或文档创建PDF文档
制作PDF的另一种方法是转换现有文档,包括图像和文件。在这里,您可以学习如何通过简单的三个步骤从图像和文档制作PDF。
步骤1。打开这个PDF创建器,点击“创建”>“从文件…”选择要转换为PDF文档的文件。在这里您可以导入Microsoft Word、Excel和图像。
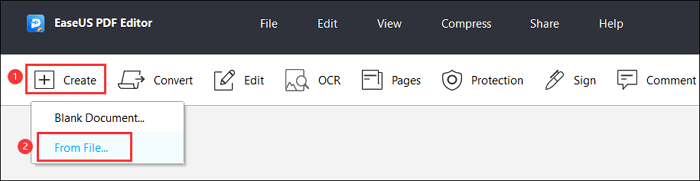
步骤2。选择文件并点击“打开”选项,然后立即开始转换。一旦完成,你可以点击“文件”>“保存”将你的PDF文档存储在你的电脑上。
底线
没有PDF,工作生活几乎是不完整的,因为无论你需要分享什么文件,PDF总是你的首选。当您分别按照每个软件的教程进行操作时,PDF创建过程会变得更容易。现在完全由您从上面的列表中选择任何软件。但是,系统需求确实发挥了作用。重要的是要知道预览,Adobe,和工作完美的Mac;然而,EaseUS PDF编辑器因其理想的功能而受到Windows用户的欢迎。


![3种方法|如何打印无边距PDF [2022]](http://www.leppardrock.com/pdf/images/pdf-editor/en/related-articles/13.jpg)
![[2022]面向Windows/Mac学生和教师的8大PDF编辑器](http://www.leppardrock.com/pdf/images/pdf-editor/en/related-articles/9.jpg)
