尽管世界运行的是数字文档,但有时您需要处理物理纸张。但是,当你需要把你的实体纸变成数字版本时,会发生什么呢?大多数情况下,你需要扫描它。但这只是问题的一半。扫描文档后,您立即得到扫描图像而不是数字单词!因此,您可能会浪费大量的时间重新键入,然后纠正拼写错误。幸运的是,还有另一种方法。扫描完文档后,可以使用OCR软件在几分钟内将所有相关单词转换为数字格式。之后,您可以以PDF格式维护该文档或将其转换为Word。
不幸的是,你默认的Windows和macOS PDF编辑器没有OCR软件。那怎么办呢?继续阅读,了解如何将扫描的PDF转换为Word。
如何在Windows下将扫描的PDF转换为Word
每台Windows电脑都自带Microsoft Edge作为默认的PDF查看器和编辑器。不幸的是,在编辑和管理PDF文件时,您的选择非常有限。同样地,由于Edge没有配备OCR,所以不可能将扫描的PDF文件转换为Word。
Edge的最佳替代品之一是EaseUS PDF编辑器.它是修改任何类型的pdf的最可靠和最精通的软件之一。它能够帮助您创建、编辑、转换和阅读PDF文件。此外,尽管大多数pdf是不可编辑的,特别是扫描的pdfWindows PDF编辑器配备了顶级软件来做到这一点。
它具有OCR技术,可以将任何扫描的PDF转换为Word。最后但同样重要的是,如果你有兴趣保护你的文件安全,你也可以这样做密码保护PDF文件没有麻烦!
特点:
- 编辑字符属性(字体,大小,间距,颜色)
- 插入、删除、分割、裁剪、旋转或合并PDF页面
- 为PDF文档添加签名
- 创建PDF可填写的表单
如何在Windows下将扫描的PDF转换为Word:
步骤1。打开这个软件,点击“文件”,然后点击“打开”。定位扫描的文档。
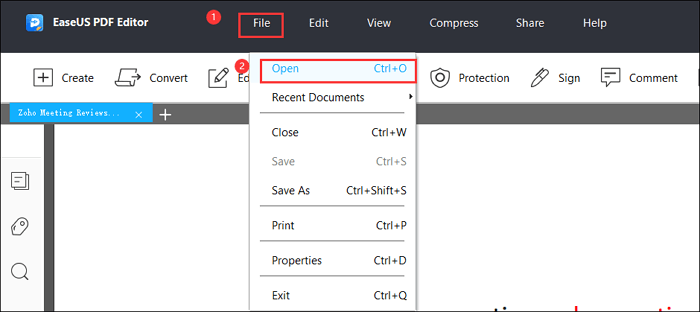
步骤2。点击顶部菜单中的“OCR”。将出现一个名为“选择OCR引擎”的弹出菜单。选择要转换的页面范围,然后选择文档的语言。然后点击“OK”。

步骤3。您将看到一个窗口,显示需要多长时间才能完成转换文件。

步骤4。收到转换后的PDF文件后,点击顶部菜单上的“转换”,然后选择“转到Word”。一旦完成,您将收到可编辑的Word文档。

你可能会感兴趣如何使PDF看起来扫描
如何在Mac上转换扫描到可编辑的文字
PDFpen集成了OCR技术,使其更容易将任何照片或扫描PDF转换为可搜索和编辑的文本格式。此外,该程序已精心设计,以满足您所有的PDF文件编辑需求,如常见的标记工具,如突出显示,下划线和插入注释和评论。此外,您可以编辑颜色等级和曝光的任何图片集成到您的文本。
如何在Mac上将扫描的PDF转换为Word:
步骤1。打开PDFpen,搜索你想要打开的文件。要做到这一点,点击“文件”,然后点击“打开”。
步骤2。如果是扫描文档,PDFpen会自动询问您是否想使用OCR将扫描文本转换为可编辑文本。然后,选择文档的语言,然后点击“OCR文档”。

如何将扫描的PDF转换为Word在线免费
这里有第三种方法可以帮助你将扫描的PDF文档转换成Word:使用一个免费的在线网站。如果你运行的是Windows或macOS系统,而且还没有上面的任何程序,你也可以使用像Smallpdf这样的在线网站将扫描的PDF转换为Word。
使用这个在线工具,您可以使用OCR将扫描的PDF文档转换为可编辑的文本格式。此外,还可以使用Smallpdf实现其他功能,比如将多个pdf合并到一个文档中。同样,您可以将不同的文件格式,如JPG、PNG、BMP、GIF和TIFF图像转换为PDF。
如何将扫描PDF在线转换为Word:
步骤1。打开Smallpdf PDF to Word在线工具。
步骤2。点击“选择文件”或将您想要的PDF文件放到网站上。

步骤3。当检测到扫描文本时,网站的OCR软件会自动激活。转换完成后,您可以得到一个可编辑的Word文件。
结论
在这个页面上,我们向你展示了三种简单的方法将扫描的PDF转换成Word,你更喜欢哪种方法?
如果你不知道如何选择,你可以给EaseUS PDF编辑器一个尝试!这个一体化的PDF创建者,制造者,编辑器和转换器可以满足您的大多数编辑需求,无论是在工作或学习。现在就试试吧!


![[更新]如何放大PDF在Windows/Mac上打印](http://www.leppardrock.com/pdf/images/pdf-editor/en/related-articles/29.jpg)

