- 更新:
- 最近,微软正在改变微软Office的品牌。Microsoft Office被重新命名为微软365.正式更名后,我们的文章内容会进行相应的更新。
有许多情况需要您向PDF中添加文本。例如,您需要在创建PDF文档后向其添加要点。或者,您可能需要插入文本以填写PDF格式的非交互式表单。好吧,不管你的情况是什么,你来对地方了。这篇文章将帮助你学习如何在Windows 10和Mac上添加文本到PDF。
第1部分。如何在Windows 10中添加文本到PDF
要学习如何在Windows 10上键入PDF,请尝试EaseUS PDF编辑器、adobeacrobat或Microsoft Word来完成工作。
1.EaseUS PDF编辑器
EaseUS PDF编辑器是一个很好的工具来帮助编辑PDF文件。它具有简单的界面和工作流程,最适合初学者。使用此程序,您可以插入文本,更改字体、大小和颜色,甚至在要强调的文本下加下划线。此外,这个Windows PDF编辑软件允许您插入图像,页码,或添加超链接到PDF毫不费力。除了编辑功能之外,它还有许多可供探索的选项。
如何在Windows 10中添加文本到PDF,使用EaseUS PDF编辑器:
步骤1。下载EaseUS PDF编辑器并启动它,然后通过点击“打开文件…”导入PDF文件。

步骤2。导入PDF文件后,点击“编辑”>“添加文本”。
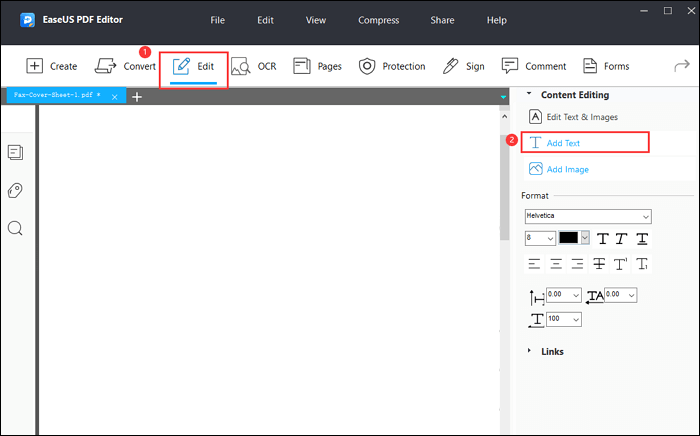
步骤3。用鼠标选择要插入文本的区域。您可以在右侧栏上自定义文本字体、颜色等。
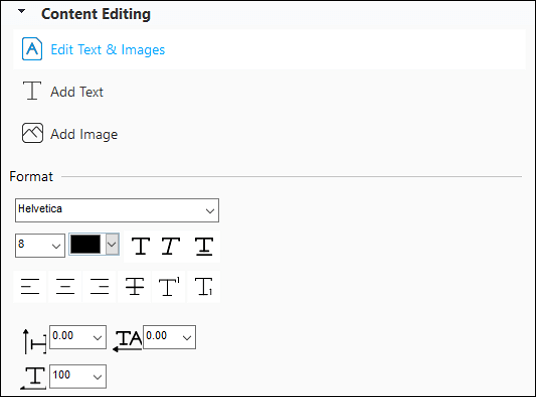
步骤4。编辑完成后,点击“文件”>“保存”将PDF文件保存到计算机上。

2.Adobe Acrobat
使用adobeacrobat将文本插入PDF并不麻烦。作为一个Windows PDF编辑器,它可以帮助你做很多事情,包括编辑PDF,转换PDF,将一个文件分解成独立的PDF,将多个文件合并成一个PDF,等等。对于文本,除了添加文本,还可以更改颜色,大小等。然而,它对大多数用户来说有点贵。

使用Adobe将文本插入PDF文件中:
步骤1。首先,在Acrobat中打开PDF文档。
步骤2。点击“工具”>“编辑PDF”。只需点击要编辑的文本。或者通过选择“填充和签名”插入新的文本。
步骤3。点击文件上任何你想插入文本的地方,然后开始输入。完成后,保存文档。
3.微软文字处理软件
如果您没有adobeacrobat的专业版,不用担心!你可以在Windows 10电脑上使用Microsoft Word免费添加文本到PDF。唯一需要担心的是,当你在Microsoft Word中打开PDF文件时,它的格式可能会被改变。

使用Microsoft Word将文本插入PDF中:
步骤1。启动文件资源管理器并找到要更改的PDF文件。右键点击文档,选择“打开”并选择“Microsoft Word”。
步骤2。Word将启动,并出现一条消息,表明文件的外观可能会改变。选择“Ok”。
步骤3。现在,您可以根据需要编辑或插入文本。
步骤4。添加文本后,点击“文件”>“另存为”。在“另存为”对话框中,移动到要保存文件的文件夹,并从“另存为类型”中选择“PDF”选项。然后打开编辑过的PDF并通知更改。

第2部分。如何在Mac上添加文本到PDF
要在Mac上免费添加文本到PDF,请使用Preview的帮助。它是macOS中用于PDF文件和图像文件(如PNG和JPG)的内置实用程序。虽然它的主要目的是让你在Mac上方便地查看各种文档,但它还有其他一些很酷的功能,比如编辑文档和标记功能。这是一个100%免费的应用程序,可以帮助插入文本到Mac上的PDF没有任何麻烦。下面是更多的功能预览编辑PDF在Mac上。

如何在Mac上添加文本到PDF文件:
步骤1。右键点击要插入文本的PDF文件,选择“打开”>“预览”(Mac)。
步骤2。点击“Pen Point”图标启动标记工具栏。
步骤3。选择“T”图标,然后一个文本框将显示在您的PDF上。现在,你可以开始打字了。与此同时,你可以改变颜色,字体,大小等,使用“A”菜单。最后,在Mac上保存编辑好的PDF文件。
第3部分。如何在线免费添加PDF文本
如果你正在寻找一种在线免费添加PDF文本的方法,那么你很幸运。有很多免费的在线工具可以帮助你直接在浏览器中输入PDF文件。所以,你可以省去下载任何程序的麻烦。由于有许多选择,决定使用哪一个是可靠的是一个很大的麻烦。
1.谷歌文档
Google Docs是最受欢迎和最受欢迎的文字处理应用程序之一,无论是个人使用还是协作使用。好消息是,它是100%免费使用,提供了大量的功能。它提供了一套强大的编辑工具,从更改字体类型和大小到添加文本。
更重要的是,它有一个简单的界面和快速访问它所提供的所有功能。有了它的帮助,你也可以编辑其他文件,包括Excel, Word, PPT等,除了PDF。

用Google Docs输入PDF:
步骤1。进入谷歌文档,用你的谷歌账号登录。点击“文件”图标上传您想要插入文本的PDF文档。
步骤2。一旦PDF上传成功,它将在web浏览器上打开。点击如下图所示的小可训练选项卡,选择“Google Docs”。
步骤3。PDF文件将被导航到谷歌文档的在线编辑页面。现在,将文本插入PDF。
您应该知道,使用Google Docs将文本输入为PDF只适用于纯文本PDF文档。因此,如果上传图像或包含表的文件,则不能很好地保存或显示表和图像。
步骤4。完成后,点击“文件”>“下载”>“PDF文档”下载PDF文件。
2.Sejda
Sejda是另一个很棒的在线工具,可以帮助您轻松地将文本插入PDF。它直接在浏览器中工作,不需要在系统上安装任何程序。它具有大量的功能,使其成为pdf的一站式解决方案。在它的帮助下,您不仅可以键入想要的文本,还可以转换、拆分、合并或添加可单击的链接。
如果你想在智能手机或平板电脑上使用它,你不会发现任何麻烦。它在移动浏览器上也能完美地工作,让你可以随时随地灵活地编辑PDF。

使用Sejda输入PDF指引:
步骤1。点击“上传PDF文件”上传您想要添加文本的PDF文件。在主菜单中,选择“Text”选项,如下图所示。
步骤2。现在,您可以将文本添加到PDF中。除此之外,您还可以更改文本的字体类型,颜色等。
步骤3。最后,点击“Apply Changes”>“Download”,就完成了。
底线
这就是“如何将文本添加到PDF”。如果你依靠正确的工具来完成工作,将文本插入PDF是没有麻烦的。幸运的是,有很多实用工具可以帮助你,从EaseUS PDF编辑器和Microsoft Word到预览和在线PDF编辑器。选择一个你觉得最方便和无故障的输入PDF。


![[更新]如何在2022年用3种方式隐藏PDF中的文本](http://www.leppardrock.com/pdf/images/pdf-editor/en/related-articles/34.jpg)



