当您想要向PDF添加注释或在PDF上做一些笔记时,文本框是必不可少的。文本框主要有两种类型。第一个是一个输入框,允许您输入单词,而另一个是一个输入字段,允许PDF的接收者输入单词,以便您可以将其视为一种PDF表单。
在创建新文件时将文本框添加到PDF中很简单,但如果您想将其添加到现有文件中,该如何做呢?无论你是Windows用户还是Mac用户,你都可以找到足够强大的PDF编辑软件来解决这个问题。这篇文章将指导你用3种简单的方法向现有的PDF中添加一个文本框。
如何使用EaseUS PDF编辑器将文本框添加到PDF
虽然编辑PDF内容是PDF编辑程序的基本功能,但并非所有编辑器都支持向PDF中添加表单。根据上述,那些不起眼的编辑器只能添加输入框供自己输入文本。如何在Windows PC上添加文本字段到现有的PDF ?EaseUS PDF编辑器是您所需要的。
这个通用的PDF编辑软件兼容Windows 10/8.1/8/7,并提供了许多编辑PDF内容的工具。例如,您可以将图像插入到PDF以及从PDF中提取图像,你可以毫不费力地删除PDF格式的文本。还可以自定义字体样式、大小和颜色,使它们满足您的要求。
当涉及到添加PDF表单时,有许多可选的表单可供选择。“复选框”,“列表框”和“按钮”,所有这些PDF表单都可以在这个PDF编辑软件中使用。如果您想了解添加文本字段的详细步骤,请单击按钮下载软件并遵循教程。
如何使用EaseUS PDF编辑器在PDF中添加文本框
步骤1。使用EaseUS PDF编辑器打开要添加文本框的PDF。

步骤2。点击顶部工具栏上的“Forms”按钮,就会出现侧边栏,为你提供很多选项。选择“表单”选项卡下的“文本字段”。
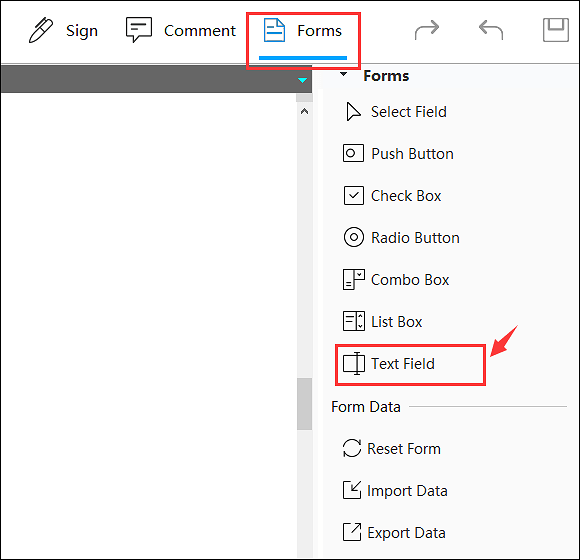
步骤3。现在您可以单击PDF并拖动鼠标以选择文本字段的区域。如果你想调整文本框的设置,你可以点击“所有属性”。
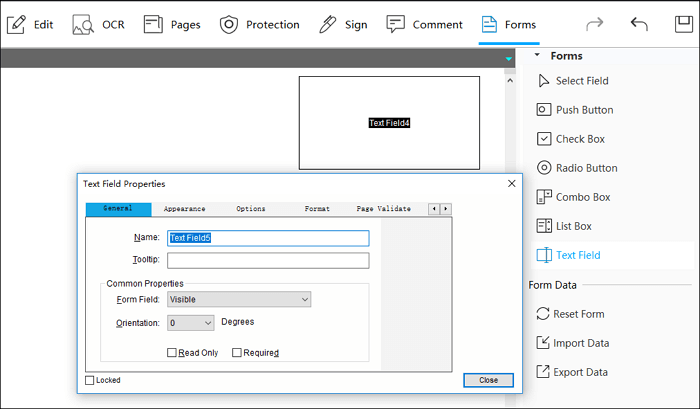
步骤4。保存PDF以保存您对文件所做的更改。然后,再次打开编辑过的PDF,选择“高亮字段”,你会看到一个紫色的字段。您可以点击它输入您想要添加的文本。之后,再次保存PDF文件。
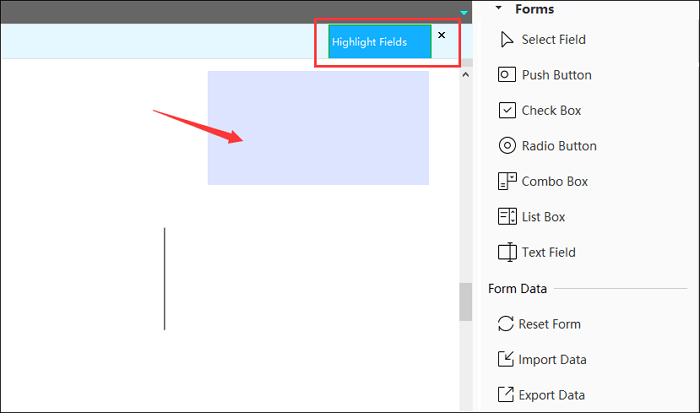
这就是如何为PDF的接收者添加文本字段以输入单词的方法。如果您想创建一个文本框,允许您编辑PDF并向其添加文本,您可以按照本文中的步骤进行操作。
如何添加文本字段PDF与adobeacrobat
Adobe Acrobat也是一个著名的PDF编辑器,它为您提供了一组丰富的工具来处理PDF文件。毫无疑问,您可以在这个软件的帮助下将各种表单添加到PDF中。
它还允许您设置字体大小和文本字段的大小,以适应创建文本字段时预期的信息量。当你想要删除文本字段时,你只需要从“表单”菜单中选择“添加或编辑字段…”选项,然后按键盘上的“删除”键就可以直接删除它。
除了向现有表单添加PDF表单外,它还支持从头创建新的PDF。你只需要选择“工具”并选择“准备表单”,“创建新”选项将帮助你完成工作。

步骤添加文本字段PDF与adobeacrobat:
步骤1。使用adobeacrobat打开要向其添加文本字段的PDF文件。
步骤2。从“Form”菜单中选择“Add or Edit Fields…”选项。您可以从“添加新字段”下拉菜单中选择在工具栏上显示工具,您将看到“表单”工具栏。
步骤3。点击“文本框工具”选择它。单击PDF并拖动鼠标来调整文件大小,直到合适为止。
步骤4。自定义文本字段的属性。之后,您可以输入想要添加的单词并保存PDF。
如何使用在线工具在PDF中添加文本框
如果你更喜欢使用在线工具来编辑PDF文件,而不是桌面软件,Sejda是一个很好的选择。这个在线PDF编辑器允许您自由地编辑PDF中的文本和图像。如果您想通过向PDF添加线条和形状来注释PDF,可以直接从顶部工具栏中找到所需的工具。
此外,您甚至可以使用精心设计的签名为PDF签名或在文件上绘图。当然,您可以在PDF中添加“复选框”和“单选选项”等表单。

用Sejda添加文本框到PDF的步骤:
步骤1。点击“上传PDF文件”按钮上传要添加表单的PDF文件。它支持从设备,谷歌驱动器或Dropbox添加文件。
步骤2。你可以选择许多选项,点击“表单”按钮,选择你想要添加的表单类型。
步骤3。选择“文本框(单行)”或“文本区(多行)”继续。
步骤4。将文本框放在PDF上。您可以更改框框的颜色、复制字段或删除它。
结论
这篇文章提供了三种方便的方法,使用三种不同的PDF编辑器将文本字段(一种文本框)添加到PDF文件中。在这些编辑器中,我们推荐EaseUS PDF编辑器作为最适合初学者的一个。Acrobat是专业用户应该使用的,在线工具是为那些想节省计算机存储空间的人准备的。




