PDF无疑是在线共享文档的首选格式。有时需要将图像插入pdf文件中。例如,您需要将自己的图像附加到必须在线提交的PDF表单中。或者有时,您需要将图像附加到PDF中,例如标记、徽标或其他类型的图像,以便更好地演示。
然而,不管你的理由是什么将图像插入PDF格式,你来对地方了。这篇文章介绍了如何在Windows、Mac和在线上免费插入PDF图片的4种方法。
- 第1部分。如何插入图像到PDF与EaseUS PDF编辑器在Windows上
- 第2部分。如何在PC上的Adobe上插入PDF图片
- 第3部分。如何在Mac上插入图像到PDF免费预览
- 第4部分。如何插入图片到PDF在线免费
方法1。如何插入图像到PDF与EaseUS PDF编辑器在Windows上
下面,您将学习两种在Windows PC上将图片插入PDF文件的有效方法。看看吧!在编辑pdf时,您可能需要插入一些图像来丰富您的pdf。因此,一个出色的PDF生成器是必须的。EaseUS PDF编辑器是最流行的一个Windows PDF编辑器,对各级用户友好。
使用此编辑器,您可以根据需要灵活地将图像、文本和页码插入PDF文件中。此外,它允许您以一种简单的方式管理PDF文件,这意味着您可以合并或拆分PDF文件,密码保护PDF文档,并添加或添加PDF文件从PDF中删除水印。下面是更多相关的功能。
EaseUS PDF编辑器
- 能够插入图片到PDF与方便
- 从PDF中提取图像不损失质量
- 在Windows PC上编辑文本、图像和表单
- 允许您将PDF转换为图像,反之亦然
- 最好的Windows PDF编辑软件免费下载
在Windows 10/8/7上免费插入图片到PDF中:
步骤1。打开EaseUS PDF编辑器,导入要添加图像的PDF文件。
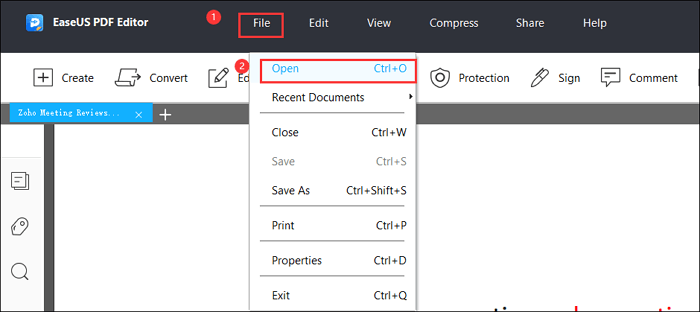
步骤2。点击“编辑”打开内容编辑选项。接下来,点击右侧的“添加图片”选择你想要插入的图片。
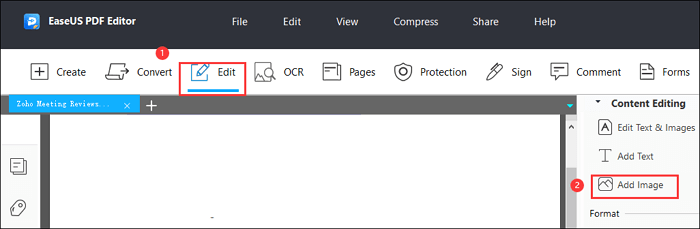
步骤3。单击要添加图像的PDF。添加后,您可以按自己的方式编辑图像。
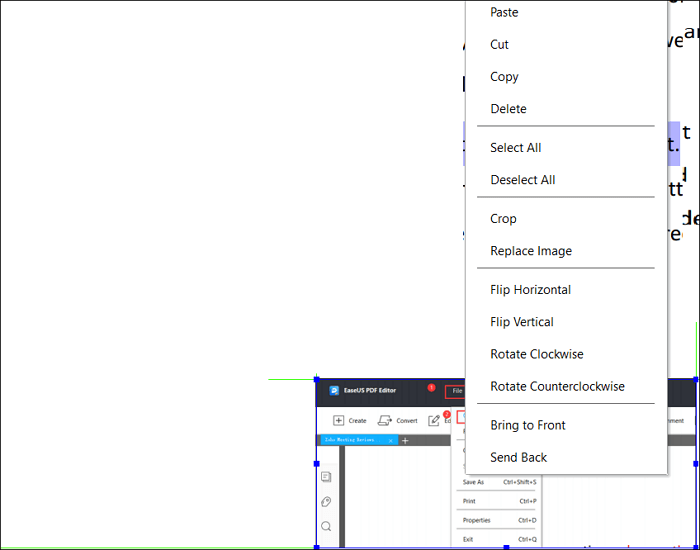
步骤4。当你对你编辑的PDF文件感到满意时,你可以点击“文件”b>“保存”或“另存为”来导出你的PDF文件和图像。
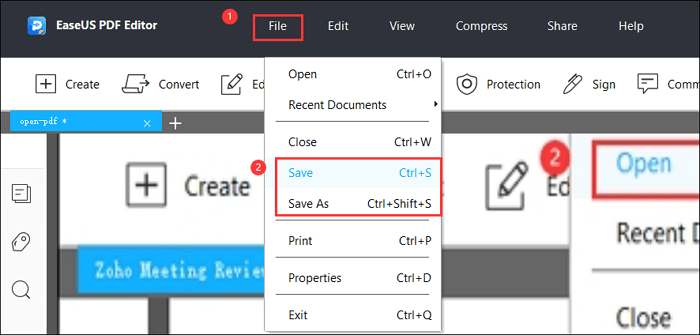
方法2。如何在PC上的Adobe上插入PDF图片
adobeacrobat是最流行的PDF实用程序,它具有超出您期望的广泛功能。这个功能强大的Windows PDF编辑器具有基本和高级功能,包括插入图像,编辑,安全等。当你知道如何使用它时,插入图片功能很容易操作。
特点:
- 在adobeacrobat中平坦化PDF
- 编辑文本和图像,你喜欢
- 从导入的PDF文件中提取图像

插入图片到PDF免费,使用Adobe:
步骤1。首先,打开您想要添加图像的目标PDF文档。转到位于软件左上角的“工具”选项卡,启动工具栏。
步骤2。之后,单击工具栏上的“编辑PDF”选项,将图像添加到PDF文件中。
步骤3。点击位于工具栏右侧的“添加图像”。这将启动一个新的对话框,让您选择要添加或插入的图像。选择你想要的图像,点击“打开”按钮。
步骤4。在PDF文件中,把指针放在你想要图片的位置,然后点击那里。您也可以通过分割边角或边缘的边界来调整所选图片的大小。插入图像后,如果需要,可以在edit image部分编辑方向和其他属性。最后,按Control + S保存。
方法3。如何在Mac上插入图像到PDF免费预览
要在Mac上免费将图像转换为PDF, Preview可以帮助将图像插入Mac上的PDF。它是Mac内置的用于查看文档和图片的实用程序。很有可能你以前用过它在Mac上查看文档。这个Mac软件带有许多基本的PDF编辑功能,包括调整大小,适合,加密,裁剪PDF文件等。
但是,它支持插入图像,但只能将图像作为单独的PDF页面附加到PDF中,而不能将图像作为对象插入到PDF中。
特点:
- Mac上最好的免费PDF阅读器,编辑器和搜索器
- 100%免费Mac PDF编辑器
- 插入图像到PDF免费

添加图像到PDF预览指南:
步骤1。在Mac上打开预览,导航到“文件”菜单。
步骤2。选择“打开”打开您的PDF文件或右键单击PDF文件并以预览方式打开。打开PDF后,点击“编辑”b>“插入”。从“插入”菜单中选择“从文件中选择页面”。
步骤3。它将带您到一个文件目录窗口。选择目标图像并按照屏幕上的说明将其插入PDF。最后,导航到“File”>“Save”。你可以把这个文件保存在你的电脑上。
方法4。如何插入图片到PDF在线免费
当涉及到在线将图片插入PDF时,有大量可用的工具可以帮助您轻松完成这项工作。不幸的是,这也意味着确定最好的在线工具来完成任务将成为一个真正的挑战。幸运的是,你不需要经历这个麻烦,因为我们已经在这部分为你做了繁重的工作。
1.Smallpdf
Smallpdf是一个可靠的工具,可以免费在线将图像添加到PDF中。它是最受欢迎的在线PDF服务之一,它可以帮助您以所需的方式转换、操作和编辑PDF文档。
更重要的是,您可以使用它在任何平台(如Windows, Mac或Linux)以及浏览器(如Chrome, Safari, Firefox或Edge)上将图像和内容插入到PDF文档中。
特点:
- 在线编辑和转换PDF文件
- 合并、收缩和编辑PDF

以下是将图片添加到PDF格式的步骤列表:
步骤1。首先,访问Smallpdf并上传您的PDF文件。
步骤2。点击“添加图像”图标,选择要添加到PDF文件中的图像。“开放”。
步骤3。图像将出现,你可以点击图像并按你想要的方式拖动它。最后,下载输出文件。
2.PDFSimpli
另一个推荐的工具是PDFSimpli。它也是免费使用的,可以帮助插入图像到PDF文件在没有时间与几次点击。它的伟大之处在于它附带了许多其他伟大的功能。例如,在它的帮助下,您可以为pdf文件添加电子签名。最重要的是,它将保留PDF格式100%完整。
特点:
- 在PDF文件中在线添加目标图像
- 在线突出显示PDF内容

如何插入图片在PDF免费与这个在线编辑器:
步骤1。首先,访问PDFSimpli并上传PDF文件。上传文件后,点击“Let's Get Started”。
步骤2。之后,点击“添加图像”选项,如下图所示。
步骤3。现在,该工具将启动一个对话窗口,让您拖放或上传要添加到PDF文件中的目标图像文件。选择图像文件后,单击“插入”并将图像放置在您想要的位置。
步骤4。点击“保存”或“下载”下载已编辑的PDF文件,然后选择下载为“PDF”。
底线
这篇文章涵盖了“如何将图像插入PDF免费”的所有简单方法。你可以挑一个你觉得最方便的。然而,如果你想在Windows上完美地完成工作,EaseUS PDF编辑器是你的选择!


![[解决]如何只打印奇数/偶数页的PDF](http://www.leppardrock.com/pdf/images/pdf-editor/en/related-articles/17.jpg)
![如何打印无页边距PDF [2022]](http://www.leppardrock.com/pdf/images/pdf-editor/en/related-articles/35.jpg)
