为什么人们需要将截图转换为PDF?当你浏览互联网时,你可以右键单击图片,然后选择“另存为PDF”选项。但是,如果您正在浏览的页面不允许这样做,则需要以另一种方式保存图像(或您想要的部分)。你需要使用截图工具来捕获你的页面,并将其保存为PDF格式。
当你有合适的工具时,这个任务非常简单。本文将介绍如何在所有平台上实现这一目标,包括Windows、macOS、iPhone和Android。
相关文章:>>前十名最佳PDF转换器对于Windows / Mac /在线
如何将截图转换为PDF在Windows上
由于Windows操作系统为用户提供了一个预装程序,可以将图像转换为PDF格式,因此转换很简单。但是对于那些需要各种PDF编辑功能的人来说,这个内置的转换器是不称职的。这一部分将教你如何使用内置软件和第三方软件。
工具1。EaseUS PDF编辑器
这是一个集所有功能于一身的PDF转换和编辑工具,可以让您毫不费力地将屏幕截图转换为PDF。它支持许多图像格式,特别是那些经常使用的,如JPG, PNG, BMP等。只要选择创建PDF并将这些图像作为源文件导入,就可以从屏幕截图中获得PDF文件。
这个程序与内置工具的区别在于它能够轻松编辑PDF内容和管理PDF页面。例如,有时你可能想添加文本到PDF或者将图片插入PDF作为补充内容,您只需要将PDF导入该软件,其编辑模式将帮助您单击几下即可完成。
你可以点击按钮免费下载这个多功能的PDF编辑器。下面的教程将引导您一步一步地完成转换。
如何在Windows上将截图转换为PDF:
步骤1。下载并启动EaseUS PDF编辑器。点击“创建”>“从文件…”来选择你的图片。
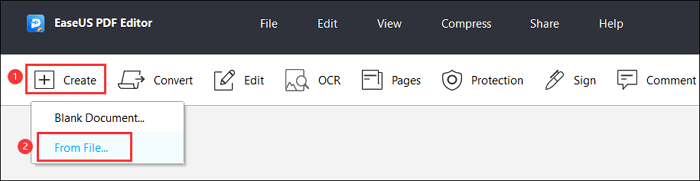
或者你可以直接选择“创建pdf”按钮来导入你的图像。
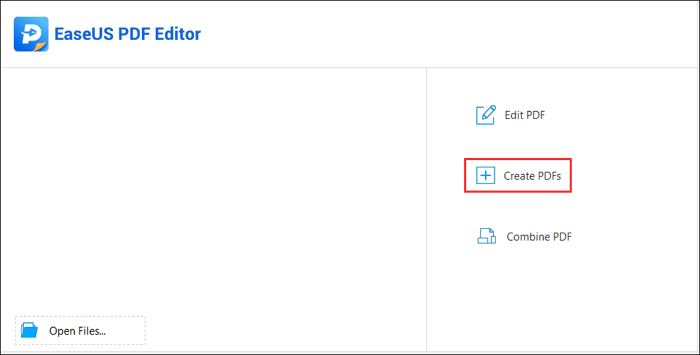
步骤2。在计算机上选择您的图像,然后单击“打开”开始转换。
步骤3。转换完成后,您可以点击“文件”>“保存”将PDF保存在您的计算机上。
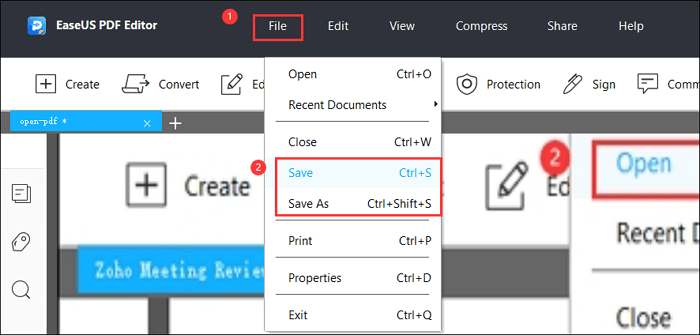
2工具。Windows Photos应用程序
Windows Photos应用程序可以让你查看、整理、编辑和分享你的照片。浏览是最直接的任务,点击相册按钮并选择“所有照片”,就可以轻松查看你的整个相册。从那里,你可以滑动你的照片,或者使用屏幕顶部的搜索框快速找到一张特定的照片。
Windows Photos应用程序提供了一个内置功能,可以将任何截图或图像转换为PDF文件。这款应用还提供了一种基于面部数据和标签收集照片的方式。此外,你的照片可以转换成幻灯片或视频,方便分享。

特点:
- 根据元数据将照片组织成一个集合
- 自动创建相册
- 内置视频编辑器和照片编辑器
- OneDrive集成
如何保存截图为PDF与照片应用程序:
步骤1。右键单击要转换为PDF的图像文件,单击带有选项的“打开”,然后选择在照片应用程序中打开它。
步骤2。点击应用右上方的三个点菜单,选择“打印”。你也可以点击打印机图标。
步骤3。它将打开打印对话框窗口。选择“Microsoft Print to PDF”。然后将文件保存在计算机上。
下载:www.microsoft.com/en-us/p/microsoft-photos/9wzdncrfjbh4
如何在Mac上将截图另存为PDF
像所有的操作系统一样,macOS提供了一个内置的工具——预览。预览应用程序是一个漂亮,简单,干净的PDF阅读器和编辑器为macOS。
除了原生PDF文件,您还可以打开和编辑Microsoft Office、iWork和其他常见的文件格式。您可以在任何PDF文件上放置笔记,高亮和注释,该应用程序甚至可以让您调整大小,旋转和裁剪图像。
它是一个万能的工具,几乎可以方便地预览任何东西。您可以使用此工具将屏幕截图转换为PDF或使用导出功能将PDF文件中的图像转换为单独的图像。该工具适用于所有macOS和iOS设备,允许您将任何图像转换为苹果设备上的PDF文件。

特点:
- 填写表格
- 密码保护PDF文件
- 合并PDF文档
- 将图像转换为各种格式,包括PDF, JPEG等。
如何在Mac上将截图转换为PDF:
步骤1。使用内置工具(CMD + SHIFT + 4)截图,然后保存在桌面上。接下来双击截图,在预览文件中打开它。
步骤2。在将其转换为PDF文件之前,请确保在截图上进行正确,隐藏,注释。预览工具提供了所有的编辑工具集。
步骤3。点击“文件”菜单,然后选择“导出”。在文件类型中选择“PDF”,编辑名称,保存。在保存的位置将会有一个pdf文件。您也可以使用直接菜单选项-“导出为PDF”来实现相同的功能。
如何在iPhone上制作PDF截图
和安卓一样,iPhone也提供了一个内置的照片应用程序,可以帮助你管理手机上的所有图片。您可以编辑、转换和获得个性化的推荐和组织。该应用程序允许你打印截图或将其转换为PDF文件。
你也可以直接在社交媒体、电子邮件或在线存储解决方案上分享照片。照片可以以高分辨率或低分辨率存储,这取决于你的选择和你在云上的存储空间。
照片应用程序可以轻松地与朋友、家人和世界分享你的照片和视频。当你拍摄照片和视频时,你可以很容易地将它们添加到你的相机胶卷中,在那里你可以查看、编辑、组织和分享你的照片。

特点:
- 将生活照片转换为GIF
- 用文字和箭头标记照片
- 使用深度效果改变图像的模糊
- 编辑照片和视频
如何在iPhone上将截图转换为PDF格式:
步骤1。同时按侧边键和音量增大键,然后快速松开屏幕截图。点击截图预览打开照片应用。
步骤2。长按照片的应用程序,然后点击分享图标,弹出分享菜单。
步骤3。点击打印图标,然后选择打印为PDF文件。
下载:www.apple.com/in/ios/photos
如何在Android上将截图转换为PDF
安卓智能手机自带照片应用,这是智能手机默认的相册和照片管理器。虽然你可以使用三指手势或电源键+调低音量组合来截图,但照片应用程序可以帮助你快速将截图打印成PDF文件。
这款应用还提供编辑功能,并与Google Drive集成,可以根据需要以高分辨率备份所有照片。它还提供直接打印,这在分享截图时会派上用场。
Android上的照片应用程序(Photos App)仍然是编辑照片和视频的最佳应用程序。该应用程序提供了广泛的过滤器和功能,帮助您使您的图像脱颖而出。您可以调整曲线、饱和度和图像的清晰度,并添加艺术效果。

特点:
- 基于面部识别和定位将图像分组在一起
- 在饱和度、对比度、曝光等方面编辑照片
- 使用相同的照片应用程序与他人轻松共享
如何在Android上将截图制作成PDF格式:
步骤1。首先,拍一张截图,然后打开照片应用。截图会在那里显示。点击打开它。
步骤2。点击右上方的三点垂直菜单,然后点击打印图标。
步骤3。然后,它会要求您选择一台打印机。点击向下箭头,选择另存为PDF。选择一个目的地,它将被保存。
下载:https://play.google.com/store/apps/details?id=com.google.android.apps.photos&hl=en_IN&gl=US
结论
如果您使用许多屏幕截图,您可能会发现它们对于共享和打印很有用,但对于保存和组织却不方便。您还可能遇到需要将多个屏幕截图转换为单个文档的情况。
我们上面提到的这些工具可以帮助您将多种格式的屏幕截图(包括JPG、PNG和BMP)转换为PDF格式。你可以很容易地管理他们,如果你把这些图片转换成PDF和合并成一个PDF文件。下载适合您的工具并尝试一下。



