谷歌推出了更多吸引全球电脑用户关注的工具,其中包括谷歌Slide。
许多用户现在选择谷歌幻灯片来创建他们的演示文稿,而不是流行的微软PowerPoint,因为它是基于云计算的。然而,与网络连接不稳定的朋友共享谷歌幻灯片可能很困难,通过电子邮件发送文件可能会派上用场。但在通过电子邮件发送文件之前,需要将其转换为PDF格式,这种格式的兼容性更强。
这篇文章将学习如何在各种操作系统(如Mac, Windows, Android和iOS)上将谷歌幻灯片保存为PDF文件。
如何将谷歌幻灯片保存为Windows/Mac上的PDF
将幻灯片以PDF格式保存在Windows电脑或MacBook上非常简单。除了谷歌Slide本身,你甚至不需要任何其他软件。谷歌Slide为您提供了许多内置工具,可以帮助您将这些幻灯片转换为其他格式,从TXT和JPG到PDF和PNG。
将幻灯片转换为其他格式的操作非常简单。所以按照下面的步骤来做。
步骤1。创建幻灯片
打开您的谷歌幻灯片,并创建您希望保存为PDF的演示文稿。
步骤2。导航到“打印预览”窗口
要查看预览,单击顶部工具栏上的“文件”选项卡。选择“打印设置和预览”。
步骤3。自定义设置
在这里,您可以对PDF输出进行很多修改。请随意进行更改,然后点击屏幕左上方的关闭按钮。
步骤4。另存为PDF
再次切换到“文件”页签,然后在下拉菜单中选择“下载为”和“PDF文档”。这将为您带来另一个窗口,在您的计算机上保存文件的位置。

如何将谷歌幻灯片保存为iPhone/iPad上的PDF
有了智能手机,事情变得更简单、更快捷,你不需要电脑或更复杂的设备来创建幻灯片,然后将文件转换为PDF。你所需要的只是你的智能手机和正确的操作步骤来进行转换。
如果你有iPhone或iPad,你可以轻松地将幻灯片转换成PDF格式。按照下面的步骤来做。
步骤1。创建幻灯片
在iOS设备上打开谷歌Slide应用程序,创建想要保存为PDF格式的演示文稿。
步骤2。进入菜单
点击屏幕右上角的三点图标,点击“共享导出”选项。

步骤3。另存为PDF
现在点击“发送副本”选项,然后选择PDF以PDF格式下载幻灯片。

步骤4。选择存储位置
为您的文件选择存储目标,以便于访问。
额外提示:如何在Windows上编辑保存的PDF文件
大多数人认为,一旦文件被保存为PDF格式,就不能进行任何更改,但现在情况不再如此。与EaseUS PDF编辑器,你可以用你的PDF文件做更多的事情。
EaseUS PDF编辑器可以为您节省大量时间完成复杂的任务,例如自己从图像中写出文本。您可以使用OCR(光学字符识别),它可以扫描PDF中包含文本的图像并使文本可编辑。您可以复制、粘贴或编辑文本,就像在Word和Excel中一样。该产品有助于将pdf转换为其他文件格式,如JPG, DOC, XLS, PNG等。
主要特点:
- 轻松创建和编辑PDF文档
- 将PDF文件转换为其他文件格式
- 将扫描文档转换为PDF文件
- 从PDF中删除密码保护
- 对PDF进行数字签名
功能强大的PDF查看和编辑软件,如EaseUS PDF Editor,可以为您处理许多任务,而无需太多的经验。如果你想尝试一下,你可以点击下面的按钮下载。
如何在Windows上使用EaseUS PDF编辑器编辑PDF:
要修改现有的PDF文件,首先需要安装软件应用程序,并按照以下步骤和插图进行操作,以便于理解。本部分以编辑PDF格式文本为例。除此之外,您还可以编辑图像或PDF页面。
步骤1。下载并在您的计算机系统中启动此程序。在主界面上,点击屏幕左下角的“Open Files…”按钮。

或者,你也可以点击顶部菜单中的“文件”,然后从下拉列表中点击“打开”。您现在可以导入您想要编辑的PDF文件。
步骤2。现在点击“编辑”选项,并选择“编辑文本和图像”选项。
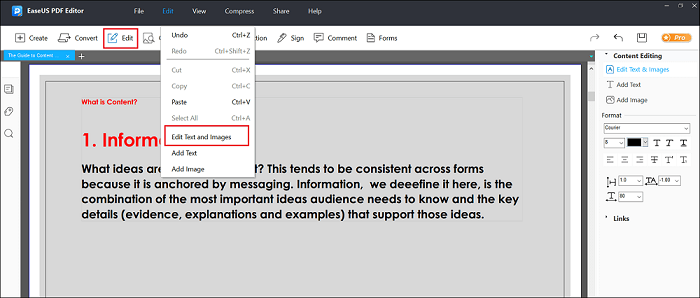
步骤3。只需拖动鼠标选择要编辑或调整字体大小的单词或文本。要更改文本格式,您可以转到“编辑”,然后可以从右侧菜单中进行必要的更改。
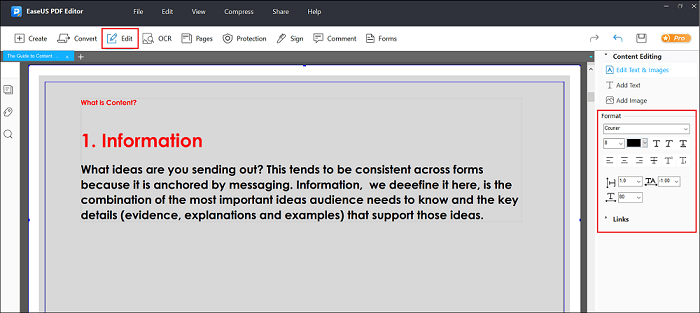
步骤4。编辑完文本后,再次点击顶部菜单中的“文件”按钮,然后点击“另存”或“另存为”选项,将编辑好的PDF文件导出到您的电脑。

结论
您可能真的需要将谷歌幻灯片另存为PDF格式,以便在本地存储该文件,甚至在某些情况下与他人共享。无论您使用的是Windows、Mac、iPhone还是iPad,您都可以轻松地将谷歌幻灯片直接保存并转换为PDF。
强大的PDF编辑器,如EaseUS PDF编辑器,给你这么多的空间去做你的修改,而不必经历任何压力。利用这个编辑器的功能和编辑pdf完美和轻松的今天。




