- 更新:
- 最近,微软正在改变微软Office的品牌。Microsoft Office被重新命名为微软365.正式更名后,我们的文章内容会进行相应的更新。
如果你经常参加会议,你就会知道大多数员工都是通过ppt来展示他们的工作。你也会知道有时会有一个PDF被塞进ppt。人们将PDF文件塞进ppt有几个原因;这个人可能需要展示文档,保持其原创性,等等。但有一件事是肯定的——在ppt中使用PDF是每天都会发生的事情。
您是否碰巧需要在PowerPoint中插入PDF,但不知道如何做?那么你来对地方了,因为我们将教你如何将PDF嵌入到PowerPoint中。让我们现在就开始吧!
你可能还想知道:如何在Word中插入PDF
添加PDF到PowerPoint使用EaseUS PDF编辑器
这是EaseUS公司的最新版本,该公司自2004年以来一直在钻研计算机软件领域。正如它的名字所说,这PDF编辑软件允许您根据需要修改PDF。修改本身有多种方式,例如重新排列页面,将PDF转换为其他格式等等。
虽然这些功能听起来很简单,但它们是可以帮助您在PowerPoint中插入PDF的门户。这个Windows PDF编辑器有一个功能,可以让你将PDF转换为PPT直接,方便需要PDF格式的人使用。即使用户不需要PPT格式的文件,他仍然可以使用软件将其转换为图像。以下是该程序的其他功能:
- 转换文件和从PDF文件到其他格式
- 合并、拆分和重新排列PDF页面
- 准确的OCR扫描与多种语言
- 在PDF上添加签名
- 通过添加密码保护PDF文件
没有必要担心它的特性。由于其简单明了的功能,用户可以快速掌握该软件。将PDF转换为PPT也是如此。下面是做这件事的步骤:
阶段1。用EaseUS PDF转换软件转换PDF到PPT
步骤1。启动EaseUS PDF编辑器和打开PDF你想通过点击“打开文件…”按钮进行转换。

步骤2。点击“转换”按钮,并选择“演示文稿”选项。
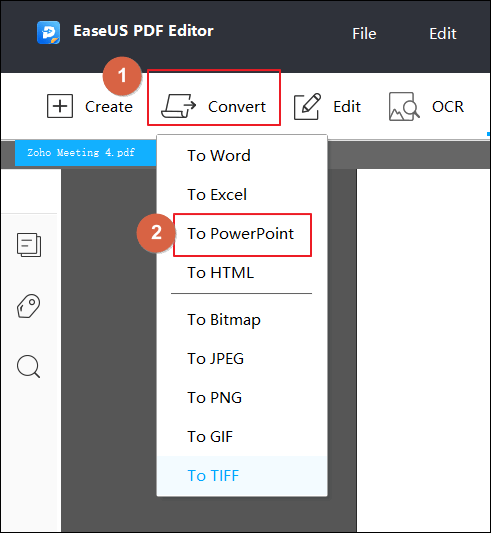
步骤3。等待进度完成。转换完成后,您可以在计算机上找到PowerPoint幻灯片。
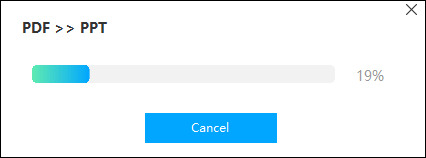
阶段2。将已转换的PDF添加到PowerPoint
在PowerPoint中打开转换后的PDF,然后您可以将PDF页面插入到PPT中。
将PDF作为图像插入PPT
用户可以做的另一个选择是将PDF作为图像添加到PPT中,从而将PDF插入到PPT中。要做到这一点,我们必须首先转换PPT。对于本文,转换将使用EaseUS PDF Editor完成。
将PDF以图像形式插入PPT的步骤如下:
阶段1。将PDF文件转换为图像
步骤1。打开EaseUS PDF编辑器,点击“文件”>“打开”,选择PDF文档。或者你可以直接点击“打开文件…”导入你想要转换的PDF文件。
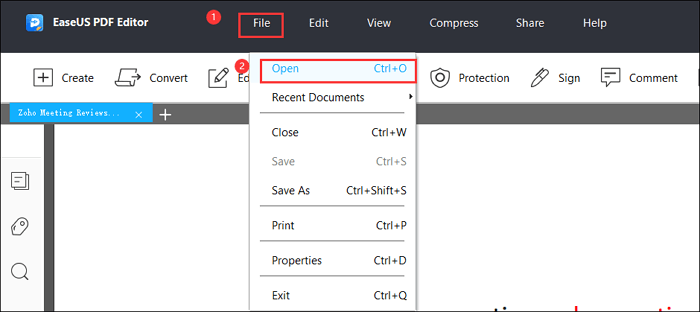
步骤2。一旦PDF文件导入成功,点击界面顶部的“转换”按钮,选择要保存的文件。
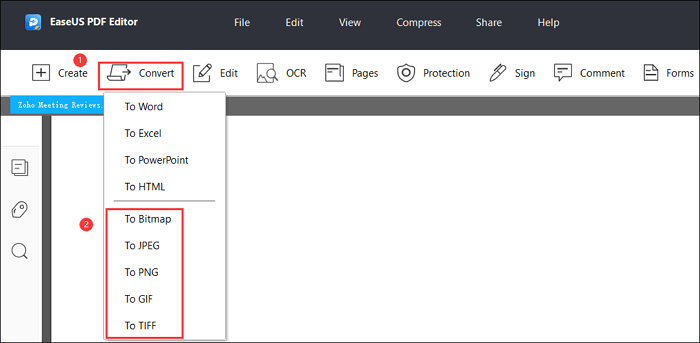
步骤3。之后,根据需要灵活地选择要转换的页面。
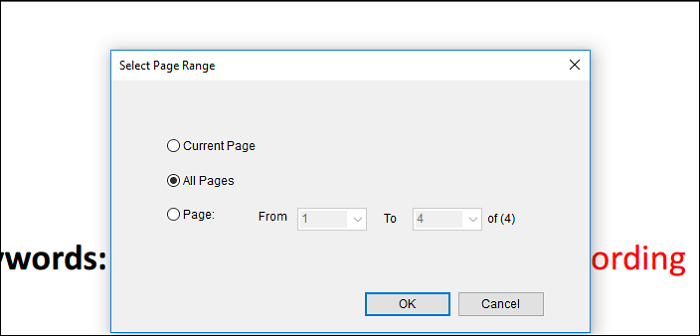
转换过程完成后,您可以自定义文件名和文件路径来保存它。
阶段2。在PowerPoint上上传转换后的文件
步骤1。在目录中找到转换后的图片,上传至PPT。
步骤2。根据需要调整上传的图像。

将PDF作为对象嵌入到PowerPoint中
将PDF嵌入到PowerPoint中的另一种方法是将PDF添加为PowerPoint上的对象。当有人想在幻灯片上以文件的形式显示PDF时,通常会这样做。在这个过程中,我们所需要的只是一个微软Powerpoint。
下面是将PDF作为对象插入到PowerPoint中的步骤:
步骤1。点击“插入”,然后找到“对象”。

步骤2。选择“从文件创建”,然后找到PDF。

步骤3。PDF将作为一个对象显示在幻灯片上。

底线
在PowerPoint中插入PDF被认为是正常的,对某些人来说甚至可能是关键的。因此,我们必须知道如何将PDF嵌入到PowerPoint中。有几种方法可以将PDF插入到PowerPoint中,例如将其添加为对象或图像。
另一个选择是使用EaseUS PDF编辑器。使用该软件可以使用户快速将PDF转换为PowerPoint。为了使它更好,用户可以在转换PDF之前调整它。很方便,不是吗?

![如何将Word转换为可填充和可编辑的PDF[3种方法]](http://www.leppardrock.com/pdf/images/pdf-editor/en/related-articles/22.jpg)



