将文件保存为PDF格式的原因有很多。例如,在Mac上保存PDF文件比较困难,因此需要先将文件保存为其他格式,然后再将其转换为PDF格式,这可能会在系统更新后发生。或者,如果你需要打印一份文件,但你没有可用的打印机,那么你需要将文件保存为PDF格式,并在其他人的地方打印它。也可能只是因为离线阅读网页比在线更容易,所以你想这样做另存网页为PDF格式文件…
无论出于何种原因,你的目标都是相同的:在Mac电脑上将文件保存或转换为PDF格式。因此,在这篇文章中,我们将逐步向你展示如何在Mac上保存为PDF文件。我们提供了几种方法供你选择,只要通读这篇文章,选择你喜欢的一个。
第1部分。在Mac上用预览保存为PDF
使用Mac的人可能都知道这个应用程序Preview。它通常预先安装在您的计算机上,这就是为什么我们将此解决方案列为第一个解决方案。预览是一个应用程序,用于查看广泛的文件格式。您还可以使用该应用程序编辑PDF文件。
如果你不知道如何使用预览,不用担心。把文件转换成PDF文件很简单。并不是说我们在下面提供了详细的教程,向您展示如何将它保存为PDF格式。尽管一些用户认为Preview的功能有限,但它对你来说已经足够了。

步骤1。启动预览并打开要保存为PDF格式的文档。
步骤2。选择“文件”,然后选择“导出为PDF”。
步骤3。选择要将文件保存到的文件夹。然后,该应用程序将为你保存为PDF格式。
第2部分。用adobeacrobat在Mac上保存为PDF格式
第二种方法是使用“另存为Adobe PDF”选项在Mac上将文件打印为PDF。请注意,如果您的计算机正在运行macOS Mojave (v10.14),当您试图使用此功能将文档打印为PDF时,将显示以下错误消息:“此工作流包含操作“另存为Adobe PDF”,该操作由第三方提供。必须明确启用第三方操作。”
要解决此错误,您需要单击打开Automator >第三方Automator动作>选择“从第三方启用Automator动作”选项,并在“第三方Automator动作”对话框中单击“确定”。之后,您可以按照以下步骤将文件保存为PDF格式。

步骤1。在Mac电脑上打开一个文件。
步骤2。点击PDF按钮并选择“另存为adobepdf”。
步骤3。选择“adobepdf设置”,然后按“继续”。
步骤4。为你的文件输入一个名字,然后点击“保存”。
第3部分。用Safari在Mac上保存为PDF格式
Safari是苹果产品的浏览器。您可以使用它将打开的文件保存为PDF格式。在这里,我们将向您展示如何在Mac上用这个应用程序转换文件格式。下面我们以网页为例,向您展示如何将在Safari中打开的文件/页面保存为PDF文档。

步骤1。打开Safari浏览器,浏览到您希望保存为PDF格式的网页。
步骤2。点击屏幕左上角的Safari选项栏,选择“文件”,然后选择“导出为PDF”。
步骤3。为转换后的PDF文件选择名称和路径,然后单击“保存”,让Safari为您完成其余的工作。
第4部分。用Microsoft Word在Mac上保存为PDF格式
如果你想将Word文档保存为PDF格式,你可以在电脑上使用Microsoft Word。将Word文档保存为PDF格式有几种不同的方法。其中之一是将现有的Word DOC/DOCX文件转换为PDF。要使用这种方法,你需要在你的Mac上安装任何版本的Microsoft Office Word应用程序。之后,你可以通过以下步骤了解如何做到这一点。

步骤1。在microsoftword中打开要保存为PDF格式的Word DOC。
步骤2。进入“文件”菜单,选择“另存为”。
步骤3。寻找“档案格式”,并选择“PDF”作为输出格式。
步骤4。给文档起个名字,然后选择“保存”将其保存到Mac上。
第5部分。在Mac上用打印功能保存为PDF
你可以尝试的下一个方法是使用电脑上的打印功能。您需要一个可以打开和帮助您查看文档的工具。任何工具都能用。然后,您只需要打开您想要转换为PDF的文件,并使用打印功能进行转换。参见下面的具体步骤。

步骤1。在Mac上打开要打印为PDF文件的文档。
步骤2。在屏幕顶部的菜单栏中,选择“文件”>“打印”。在打印窗口的底部,你会看到一个小的下拉菜单;点击“PDF”。
步骤3。在PDF下拉菜单中,选择“另存为PDF”。
步骤4。输入文件名,然后点击“保存”。
第6部分。在Mac上用Pages保存为PDF格式
Apple Pages是另一个可以在Mac上将文件保存为PDF格式的工具。这也是我们提供的最后一种帮助您在Mac电脑上将文件转换为PDF格式的方法。操作很简单。只需按照以下步骤将Apple Pages保存为Mac上的PDF格式。

步骤1。在页面中打开文件,然后点击“文件”菜单。
步骤2。选择“导出到”,然后点击“PDF”。
步骤3。点击“下一步”,让应用程序完成剩下的工作。
Bounus小费。如何在Windows上保存为PDF
我们之前已经向您展示了在Mac电脑上保存为PDF格式的一些方法。但如果你想在Windows电脑上做,怎么做呢?在这一部分,我们将讨论如何在Windows上保存为PDF。为此,您需要一个名为EaseUS PDF格式的编辑器.这是一个全面的PDF编辑器和转换器,可以通过简单的单击将不同的文件转换为PDF。
例如,你可以将Word转换为可填充的PDF,将PPT一键转换为PDF,将Excel转换为PDF而不丢失格式等。此外,该工具可以将图像转换为PDF文件,这样您就可以避免更改。常见的图像格式,如JPG, JPEG, PNG都被支持。
现在,让我们下载EaseUS PDF编辑器,看看如何用它保存为PDF。这里我们以一个Word文件为例。
步骤1。首先,启动EaseUS PDF编辑器。主界面右侧有三个选项,你需要选择第二个选项,“创建pdf文档”.
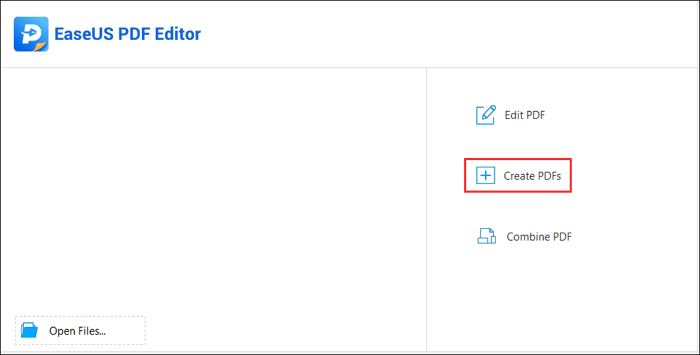
也可以单击“创建”按钮在左上角,然后选择“从文件…”,导入Word文档。
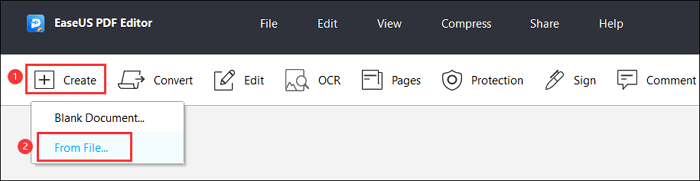
步骤2。从文件夹中选择要转换的Word文档,然后单击“打开”按钮切换到下一个屏幕。
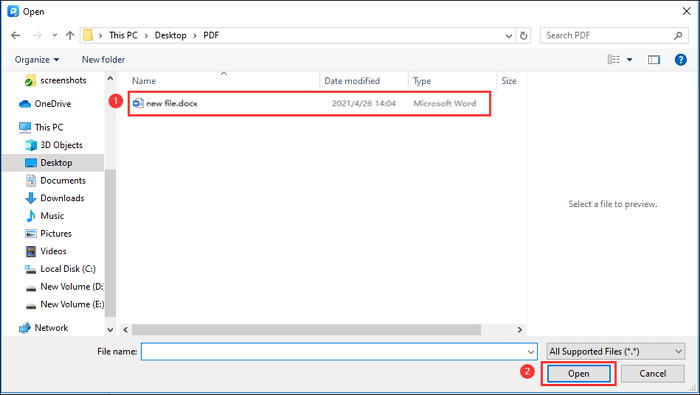
步骤3。现在,你只需要点击“文件”按钮并选择“保存”或“另存为”从下拉菜单。
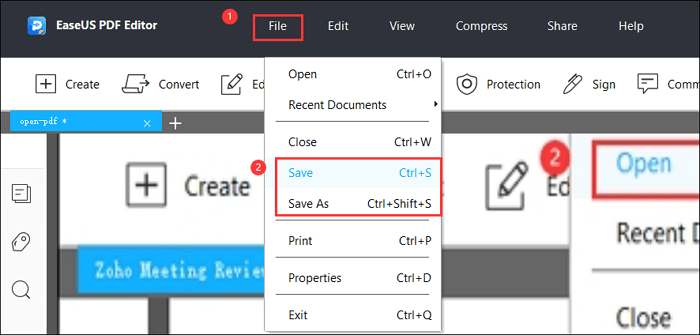
步骤4。选择要保存PDF文件的目标文件夹,然后单击“保存”按钮将Word文档转换为PDF格式。
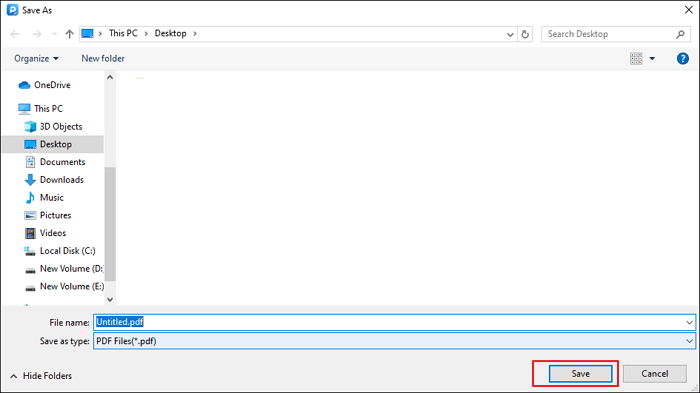
结论
如你所见,我们提供了六种在Mac电脑上将文档或网页保存为PDF格式的方法。你可以选择一种你喜欢的方式来完成你的任务。我们希望这篇文章可以解决您的问题。如果你认为这篇文章有帮助,请与你的朋友分享。对于Windows用户,EaseUS PDF编辑器无疑是最合适的选择。点击下面的按钮立即下载它!



![如何以最好的4种方式将PDF转换为Visio [2022]](http://www.leppardrock.com/pdf/images/pdf-editor/en/related-articles/21.jpg)