- 更新:
- 最近,微软正在改变其微软Office的品牌。微软办公软件正在被重新命名微软365.正式更名后,我们的文章内容会有相应的更新。
PDF方便在不同操作系统之间传输。它首先防止其所有者进行编辑,因此这种格式不太可能丢失信息。
但是如果你想用现成的PDF文件制作一些PowerPoint幻灯片呢?转换它们可能会有困难。别担心,这篇文章就是为了向你展示如何将PDF转换为PPT用了几种完全不同的方法。继续读下去,你一定能找到最适合你的方法。
如何在线免费将PDF转换为PPT
在线PDF到PPT转换器可以很容易地成为大多数人的首选。你不需要通过很多步骤来达到这种工具-进入它的网站,拖放你的PDF文件到网站的特定区域,你就可以得到转换后的文件。
大多数在线工具都是免费的,但也有限制。有些产品可能要求您注册,有些产品限制PDF文档的文件大小。接下来,我们将向您展示三个易于使用的在线工具,帮助您在不更改字体的情况下将PDF转换为PPT。
# 1。小pdf
Smallpdf是一个方便的工具,可以将Microsoft Office文件转换为PDF,反之亦然。Smallpdf是满足任何PDF转换需求的完整解决方案,它可以将PDF转换为图像、Microsoft Office文件和许多其他流行格式。该工具还提供了一些编辑功能,例如合并或分割不同的文件、旋转、在PDF上签名,甚至解锁文件。

步骤1。将PDF文件放到棕色栏中,或者点击按钮从电脑中选择文件。
步骤2。等待几秒钟,您的PDF文件将转换为PPT文件。
步骤3。现在你可以下载PDF文件制作的PPT文档了。
试一试:smallpdf.com
# 2。苏打pdf
Soda pdf是那些想要在pdf文件和PPT文件之间进行转换的人的第三个选择。使用这个工具的过程很简单,去它的网站,通过云存储上传你的文件或从本地文件上传,你的PDF会立即变成PPT文件。

步骤1。第一步是选择要从PDF转换为PowerPoint的文件。
步骤2。下载文件并在浏览器中查看。
试一试:www.sodapdf.com/pdf-to-ppt
# 3。adobeacrobat在线转换器
在这篇文章的最后一部分,我们还为那些不想使用任何软件将PDF转换为PPT的人提供了一个简单的方法。我们为它们找到了一个最优解。
这个工具有一个在线PDF到PPT转换器的每一个优点,但它是由最可靠的品牌- Adobe Acrobat开发的。

以下是无需软件将PDF转换为PPT的步骤:
步骤1。将PDF文件拖到页面的中央栏。
步骤2。等待几秒钟,直到Adobe在线转换器完成其任务。
步骤3。下载你的文件。顺便说一下,如果你想分享一个链接给别人或在线存储你的文件,你可以登录解锁这两个功能。
试一试:www.adobe.com/sea/acrobat/online/pdf-to-ppt.html
如何在Mac/Windows上将PDF转换为PowerPoint
在上一部分中,我们已经向您展示了如何在没有软件的情况下将PDF转换为PPF,这里我们将介绍如何在Mac和Windows上将PDF转换为PPT以及PDF到PPT转换器。现在就让我们一起来看看吧!
# 1。EaseUS PDF编辑器
在线PDF转换器和桌面转换器都有各自的特点。虽然在线工具不需要下载和安装,但它们通常功能有限。如果您需要在转换之前编辑PDF,最好在您的设备上下载转换工具。
对于想要查找最佳PDF转换器, EaseUS PDF编辑器值得一试,因为这个PDF转换器确保您一个稳定的转换过程。你所需要做的就是在PDF转换器中打开你想要转换的PDF,然后点击几个按钮,几秒钟后,你就会得到质量很好的PowerPoint幻灯片。
步骤1。启动EaseUS PDF编辑器和打开PDF你想要转换点击“打开文件…”按钮。

步骤2。点击“转换”按钮,并选择“演示文稿”选项。
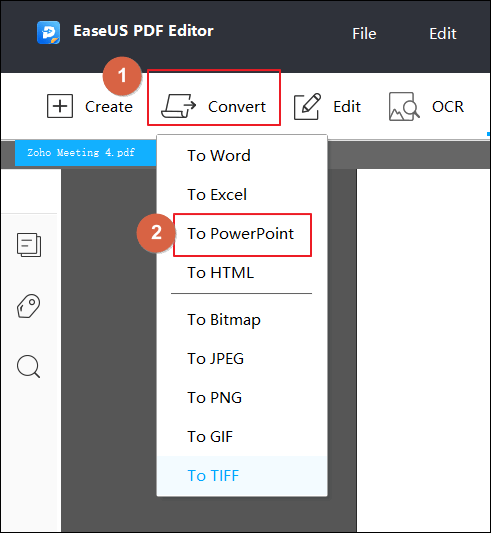
步骤3。等待进度完成。转换完成后,您可以在计算机上找到PowerPoint幻灯片。
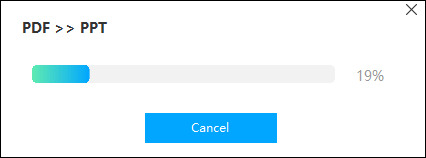
# 2。Adobe Acrobat
作为PDF领域的巨头,Adobe Acrobat是一个传奇。通过它提供的丰富功能,您可以对PDF进行许多操作,包括查看和编辑PDF文件,并将其转换为其他文件格式,包括Microsoft PowerPoint。
但请注意,你需要付费版本的Adobe Acrobat才能将PDF转换为PowerPoint。

以下是使用adobeacrobat进行PDF到PPT转换的步骤:
步骤1。打开要转换的PDF。确保使用adobeacrobat打开PDF。
步骤2。在屏幕的右侧,点击“导出PDF”。
步骤3。在菜单中,点击“Microsoft PowerPoint”,然后点击“导出”。
步骤4。在弹出窗口中,选择保存新PowerPoint的位置,并为文件输入名称。完成后单击“保存”。
第5步。转换过程可能需要几分钟,这取决于您的PDF有多大。转换完成后,您就可以打开新的PowerPoint演示文稿了。
下载:www.adobe.com
# 3。福昕阅读器
Foxit PhantomPDF是一个完整的转换PDF软件应用程序在Windows上。它有一个友好的界面,拥有最易于使用的先进功能。它可以将pdf文件转换为多种文件类型,包括最常见的Microsoft Office格式,如Word、Excel和PowerPoint。

下面是使用Foxit将PDF转换为PPT的步骤:
步骤1。下载并安装Foxit。
步骤2。转到“文件”,将鼠标悬停在“导出”选项卡上,然后选择“转到MS Office”。
步骤3。点击“另存为”并决定保存路径。另外,记得重命名文件。
步骤4。您的新PPT文件制作成功。打开文件并预览它。
下载:www.foxitsoftware.com
# 4。硝基
Nitro是Windows上另一个著名的PDF编辑工具,可以将PDF转换为多种文件类型。忽略它只在Windows上工作的小缺陷,Nitro是合格的高级PDF转换器。它擅长将PDF导出为微软格式,甚至与adobeacrobat相比。

下面是使用Nitro将PDF转换为PPT的说明:
步骤1。下载Nitro并打开它。
步骤2。导入PDF文件。
步骤3。把光标移到“转换”选项卡上,在展开的选项中,你应该点击“转换到PowerPoint”。
步骤4。在弹出窗口中,您可以选择要转换为PPT的页面数量。
第5步。点击“转换”,等待过程结束,你就可以得到PDF格式的PPT文件了。
下载:www.gonitro.com/download
编辑的结束语
读完这篇文章后,我们假设你可以学会如何将PDF转换为PPT。这篇文章向观众介绍了PDF转PPT软件,PDF转PPT在线工具,以及PDF转PPT移动应用程序。我们希望您可以成功地将PDF文件转换为PPT幻灯片与我们推荐的产品上面列出。

![[PDF vs PDF/A]有什么不同以及如何转换](http://www.leppardrock.com/pdf/images/pdf-editor/en/related-articles/34.jpg)



