专题文章
- 01最快的方式传输文件从PC到PC
- 02如何通过网络从PC机传输文件到PC机
- 03如何通过WiFi从PC机传输文件到PC机
- 04在没有互联网的情况下如何将文件/数据从PC机传输到PC机
- 05如何使用以太网线将文件从PC机传输到PC机
- 06如何使用/不使用USB电缆将文件从PC机传输到PC机
- 07最好的方法从PC机传输文件到PC机没有USB
- 08大文件传输:从PC机传输大文件到PC机
- 09故障排除:附近共享不工作
- 10前5个免费文件传输软件
- 11在线文件传输工具
- 12如何将已安装的程序从一台电脑转移到另一台电脑
- 13如何将程序从C盘转移到D盘
- 14如何下载Microsoft Office软件
- 15(信息图表海报)9最佳的PC到PC文件传输方法
| 可行的解决方案 | 一步一步的故障排除 |
|---|---|
| 解决1。EaseUS Todo PCTrans免费 | 步骤1。在两台计算机上打开EaseUS Todo PCTrans。选择“PC到PC”进入下一步…完整的步骤 |
| 修复2。附近的分享 | 步骤1。进入“设置”>“系统”>“共享经验”>开启“附近共享”。然后,做同样的事情…完整的步骤 |
| 修复3。OneDrive云服务 | 步骤1。找到并右键单击您想要传输的文件,并选择工具栏上的“共享”选项卡…完整的步骤 |
蓝牙使移动设备之间的数据共享和文件传输变得容易,只要两个设备都连接到网络。假设您在同一局域网的同一网络上有两台计算机,如何在两台计算机上无线共享文件?
在本文中,我们将向您展示最常用的三个解决方案在同一网络上的计算机之间传输文件.文件共享软件EaseUS Todo PCTrans是其中最直接的一种。参见下面的详细信息。
从PC到PC共享文件的最佳方法是什么
许多指南将共享程序与附近共享和云服务联系起来,但在这个页面,我们将向您展示最好的共享程序PC数据传输软件- EaseUS Todo PCTrans。你也可以得到其他的方法。
这里的三种解决方案中的任何一种都可以帮助您在同一网络上快速地将文件从一台计算机传输到另一台计算机。检查利弊:
- EaseUS Todo PCTrans可以稳定地提供全面的PC数据传输解决方案,解决所有这些问题。更重要的是,它比其他付费服务更便宜。
- Windows 11/10附近共享可以在两台电脑之间共享文件,而不需要安装任何软件,但由于严格的版本限制,使用率不高。
- OneDrive仅为每个用户提供5GB的可用空间来上传文件。额外的存储,你需要每月或每年支付;而且Office 365的订阅价格有点贵。
1.如何使用免费的局域网文件共享软件从PC机到PC机共享文件
EaseUS Todo PCTrans免费允许您在同一网络上通过“PC到PC”模式从PC到PC传输文件。你可以通过网络连接你的两台Windows笔记本电脑或个人电脑,并将文件从一台电脑快速移动到另一台电脑,没有数量限制。此程序完全兼容Windows Vista XP/7/8/10/11。
步骤1。在两台计算机上打开EaseUS Todo PCTrans。选择“PC对PC”进入下一步。

步骤2。确保你选择了正确的转移方向。
"新" -从旧计算机移动数据到当前的新计算机。
"Old" -从当前旧的n台计算机移动数据到远程的新计算机。
步骤3。2 .通过网络连接两台PC,输入目标PC的密码或验证码。此外,请确保您选择了正确的传输方向,然后单击“连接”继续。
验证码在目标计算机的“PC到PC”主屏幕的右上方。

步骤4。然后,选择“文件”,选择要传输的文件。根据需要选择特定的文件。此外,您可以单击Edit图标自定义传输数据的存储路径。

第5步。现在,点击“传输”开始传输文件从PC到PC。文件的大小决定了传输时间。耐心地等待。

作为一个全方位的数据传输解决方案提供商,EaseUS Todo PCTrans Free还为您提供“图像传输”功能,可以作为PC数据备份工具;和“App Migrate”功能允许您将程序从C驱动器传输到驱动器没有启动的问题。
2.如何通过附近共享在计算机之间共享文件
Windows 11/10上的“附近共享”比HomeGroup更容易在PC间共享文件,HomeGroup需要你建立一个复杂的公共网络组。只要将两台电脑连接到网络并打开蓝牙,就可以使用“附近共享”传输照片、网页和其他文件。此外,你的电脑应该运行Windows 10 1803或更高版本。
虽然这个功能很有用,但它也很容易崩溃。许多用户不断报告说,由于不明确的原因,他们一直面临附近共享无法工作的问题。如果你碰巧遇到这个问题,别着急,用你的能力PC数据传输工具上面算出来。
步骤1。进入“设置”>“系统”>“共享经验”>开启“附近共享”。然后,在你要共享的PC上做同样的事情。
步骤2。在“附近共享”下,选择“附近的所有人”。然后,你的电脑可以共享数据和从所有附近的设备接收内容。在另一台PC上执行同样的操作。

步骤3。在源PC上,打开“文件资源管理器”,找到想要共享的文档。在文件资源管理器中,单击“共享”选项卡,然后选择“共享”。接下来,选择要共享的设备的名称。当目标PC上出现弹出窗口时,选择“保存并打开”或“保存”。

3.如何通过OneDrive云服务将文件从PC机传输到PC机
正如您在本文开头所看到的,您可以采用的另一种从PC传输文件到PC的可用方法是通过云。你可以将文件共享到任何支持OneDrive等服务的Windows应用程序。OneDrive免费提供5gb的存储空间,50gb、1tb和5tb的存储选项可以单独使用,也可以与Office 365订阅一起使用(个人的69.99美元/年,家庭的99.99美元/年)。
步骤1。找到并右键单击您想要传输的文件,并选择工具栏上的“共享”选项卡。在弹出的共享窗口中,选择“OneDrive”。
步骤2。当应用程序打开时,点击“添加”按钮添加并上传文件到您的OneDrive云帐户。
步骤3。同步完成后,您可以在另一台PC上打开OneDrive应用程序,右键单击文件,并选择“下载”。然后,您将在同一网络上完成从PC机到PC机的文件传输。
此外,我们还介绍了更多在同一网络上的两台计算机之间共享文件的方法,包括如何通过Email或跨界共享文件。读也:
如何在Windows下有或没有WiFi的两台笔记本电脑之间共享文件11 /10
如何在Windows 11/10中使用WiFi在两台笔记本电脑之间共享文件?这里有8种有效的方法,可以在有或没有WiFi的情况下将文件从一台笔记本电脑传输到另一台。往下读,选择最适合你的。
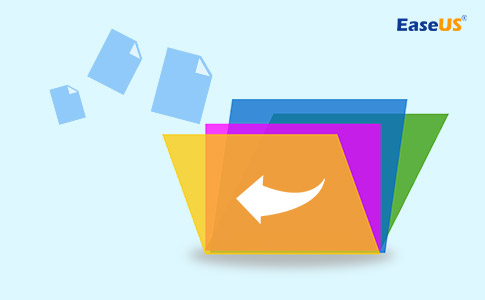
使用直接工具
在这一页中,我们提到了三种方法。Windows在Windows 7、Windows 8和Windows 11/10中提供了文件传输工具,用于在同一网络上共享PC间的文件。另一个可行的方法是使用云服务,如OneDrive或谷歌Drive。除了这两种方法,我们强烈建议您尝试的第一种方法是应用EaseUS Todo PCTrans,一个简单的PC数据传输软件,帮助您传输数据,应用程序和帐户设置,从一个PC到另一个点击。
为你的电脑选择最好的一个!EaseUS Todo PCTrans总是在这里解决您的数据传输问题。
从PC到PC共享文件的相关faq
Q1:如何在不同网络上的计算机之间共享文件?
从一台电脑到另一台电脑在不同的网络上共享文件不是一件困难的事情,可以通过不同的方式完成。例如,传输小文件时,可以使用USB驱动器。对于大量或无限的数据复制,EaseUS Todo PCTrans是一个明智的选择。
Q2:如何通过USB数据线将文件从计算机传输到计算机?
您可以通过USB对USB桥接线或USB网线连接两台pc和笔记本电脑,实现快速数据传输。详细操作步骤请查看本文:如何使用USB线从PC机传输文件到PC机.
第三季度:如何通过IP地址从PC机到PC机共享文件?
EaseUS Todo PCTrans允许您通过网络连接传输PC数据。您可以使用IP地址连接两台Windows计算机,并按您的意愿移动文件。
第四季度:从一台电脑到另一台电脑传输文件最快的方法是什么?
从技术上讲,从一台电脑到另一台电脑的最快的传输方式是使用公司的LAN(局域网)作为传输媒介。当两台计算机都连接到网络时,您可以将一台计算机的硬盘驱动器映射为另一台计算机的硬盘驱动器,然后使用Windows资源管理器在计算机之间拖放文件。
这个页面有用吗?
相关文章
![作者图标]() 洛葛仙妮/ 2022年6月22日
洛葛仙妮/ 2022年6月22日![作者图标]() 2022年塞德里克/ 4月6日
2022年塞德里克/ 4月6日![作者图标]() 琼/ 7月25日,2022年
琼/ 7月25日,2022年![作者图标]() 洛葛仙妮/ 2022年5月10日
洛葛仙妮/ 2022年5月10日
