页面目录
评论和奖项
我可以在不重新安装的情况下将Office 2016转移到新电脑上吗
“现在我几乎把所有有用的文件都搬到我的新电脑上了。但是我把Office 2016、PhotoShop等应用程序的安装文件复制到新电脑上也不能正常使用。那么我是否可以将Office 2016转移到我的新电脑上呢?如何?”
要将已安装的程序转移到新PC上而不重新安装吗?在这里,我们将向您展示有关的2个修复如何将Office 2016转移到新电脑上.为了获得一个节省时间和高效的解决方案,我们强烈推荐EaseUS Todo PCTrans,而不是遵循手动步骤。
| 可行的解决方案 | 一步一步的故障排除 |
|---|---|
| 解决1。将Office 2016转移到新计算机上,无需重新安装 |
|
| 修复2。(手动方式)将Office 2016移动到一台新电脑上 |
|
在开始传输过程之前,请弄清楚您可以将Office 2016传输到另一台计算机。
请先停用旧PC上的Office 2016 License
我可以将Office 2016许可证转移到另一台电脑上吗?您可以查看微软发布的许可条款:如果(i)您是软件的第一个许可用户并且(ii)新用户同意本协议的条款,您也可以将软件转移到其他人拥有的设备上.
但是Office 2016拥有OEM许可证,无法转移到新计算机上。因此,您需要在现有PC上停用Office许可证,然后将Office 2016移动到一台新计算机上,并在新PC上通过唯一的25个字符的产品密钥激活它。
在旧PC上禁用Office 2016 license。
步骤1.登录Microsoft Office,移动到我的账户页面。
步骤2.您的Office 2016将显示在此页上。转到安装选项并选择“停用安装”。(以Office 365为例)

步骤3。确认你的停用。

方法1。移动办公室2016到新电脑5步
作为一个健壮的传输软件, EaseUS Todo PCTrans可让您直接使用将游戏从一台电脑转移到另一台电脑在Windows 11/10/8/7中,只需简单点击。
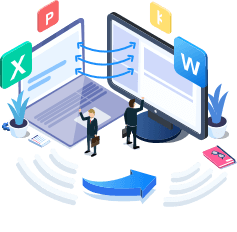
EaseUS Todo PCTrans
- 2003/2007/2010/2013/2016/365及找到钥匙。
- 转移办公室从PC到PC/笔记本电脑通过局域网,WiFi或图像。
- 将Office从C盘移动到本地/外部驱动器,没有引导错误。
按照以下步骤将Office 2016转移到具有激活密钥的新计算机上:
步骤1。启动EaseUS Todo PCTrans并选择传输模式。
- 在您的两台电脑上下载并安装EaseUS Todo PCTrans。
- 在PC上启动EaseUS Todo PCTrans,并在其中一台计算机上选择“PC到PC”。

步骤2。选择转移方向。
“旧”-从当前的旧电脑移动办公室到另一个新的。
“新”-将办公室从旧设备转移到当前的新设备。

步骤3。连接源PC和目标PC。
- 当前PC与目标PC的连接方式只有一种:输入目标计算机的帐号密码或验证码。在目标计算机的“PC对PC”主界面右上角,单击,可查看验证码。
- 选择传输方向,点击“连接”。

步骤4。选择要转移的办公室。
- 悬停在“应用程序”上,选择Microsoft Office,然后单击“转移”。
- 等待传输过程完成,然后单击“确定”。

第5步。保存产品密钥以激活Microsoft Office。
- 回到界面点击“产品密钥”。
- 在列表中,点击“复制”保存激活密钥。

- 提示
- 产品密钥功能现在支持导出Office 2003、2007、2010和2016(Office版本)的激活密钥。如果你找不到你的25个字符的EaseUS Todo PCTrans,你可以阅读如何找到Microsoft Office产品密钥并得到详细的方法。
方法2。手动将Microsoft Office 2016转移到另一台计算机
Office 2016有OEM许可证,不能转移到其他计算机上。因此,您需要在现有pc上停用并卸载Office 2016 license,然后在新的pc上安装并激活。
1 -在旧计算机上卸载Office 2016
步骤1。点击“Microsoft Office网站>我的账户>选择登录”。
步骤2。进入“安装部分>选择安装按钮>选择取消激活安装”。
步骤3。卸载旧计算机上的Microsoft Office 2016。
2 -在新电脑上重新安装Office 2016。
步骤1。我的账号>登录>选择“安装”,下载Office 2016 setup.exe文件
步骤2。运行安装文件>单击下一步>登录验证您的Microsoft Office帐户>完成安装

3 - Office 2016的激活步骤
步骤1。登录到办公室.(请确保使用微软帐户登录。)
步骤2。记住你的产品密钥。
在访问Microsoft帐户网站并登录您的Office帐户后。您可以点击“查看产品密钥”。除了这种方法,您还可以在邮箱中查看您的数字收据。
激活:运行Office 2016应用程序>点击“激活”

在此之后,您可以继续使用Office应用程序在新电脑上编辑Excel, Word等文档。
比较——哪种方法更适合我
如果不知道如何选择合适的方法,可以查看对照表。如果你没有什么技术知识,那就选择吧方法1.如果你擅长DIY方法,那就选择方法2.
| 比较 | 方法1 | 方法2 |
|---|---|---|
| 必要的步骤 | 5个步骤 | 8步骤 |
| 价格 | 49.95美元 | 免费的 |
| 转让激活许可证 | 是的 | 没有> |
| 成功率 | 99% | 70% |
| 需要时间 | 5 - 10分钟 | > 30分钟 |
| 技术支持 | 是的 | 没有 |
| 从容 | 容易 | 困难 |
结论
有两种方法将Office 2016转移到新计算机上。如果您想确保Microsoft Office能够正常运行而不出现激活问题,方法1是最合适的选择。如果您想手动传输Office,方法2是一个不错的选择。
作者简介
评论和奖项
EaseUS Todo PCTrans Free是一款有用且可靠的软件解决方案,用于计算机迁移操作,无论是从一台计算机迁移到另一台计算机,还是从您的操作系统的较早版本迁移到较新版本。
阅读更多EaseUS Todo PCTrans由EaseUS的人员制作,他们制作了令人难以置信的工具,可以让您管理备份并恢复失效的硬盘。虽然EaseUS不是官方工具,但它的软件和代码非常好。
阅读更多
它提供了从旧电脑上移动您的整个用户帐户的能力,这意味着一切都可以快速迁移。你仍然可以保留你的Windows安装(以及新电脑的相关驱动程序),但你还可以获得所有的应用程序、设置、首选项、图像、文档和其他重要数据。
阅读更多
相关文章
如何将用户帐号和配置文件从Windows 7转移到Windows 10/11
![作者图标]() 杰瑞/ 2022/09/22
杰瑞/ 2022/09/22![作者图标]() Brithny / 2022/09/22
Brithny / 2022/09/22![作者图标]() 特蕾西王/ 2022/09/22
特蕾西王/ 2022/09/22您的完整指南:Windows服务器迁移工具免费下载和如何提示
![作者图标]() 洛葛仙妮/ 2022/09/22
洛葛仙妮/ 2022/09/22

