目录表
评审及奖项
适用于转移Steam游戏和Steam客户端从C:驱动器到另一个驱动器,到一个新的SSD或另一个新的笔记本电脑/桌面在Windows 10/8/7。

如果你在Windows 10/8/7电脑上玩Valve的Steam客户端很长一段时间,你可能已经或正在遇到这个问题,你电脑上的C盘只是装满了Steam游戏。随着时间的推移,电脑上的Steam游戏体验可能会随着C盘的满而下降。
有些用户可能会想到在C盘中增加空间。然而,这不是一个一劳永逸的解决方案。
解决这个问题的最佳方法是将你的Steam游戏和Steam客户端转移到另一个更大的驱动器,更快的SSD或新的游戏笔记本电脑上。所有你需要的是一个可靠的蒸汽移动软件,这是现在可以在这个页面上为您尝试。
最好的蒸汽游戏移动- EaseUS蒸汽移动软件
说到Steam游戏传输软件,资深Steam玩家可能听说过几年前发布的一款名为Steam Mover的应用程序。
然而,这不是我们在这里要介绍的内容。即将推出的Steam游戏移动工具是由EaseUS software制作的传输软件,名为easus Todo PCTrans。它是先进的Steam移动软件,使所有级别的游戏玩家有效地移动Steam客户端和游戏到另一个驱动器或新的PC,而无需重新安装。
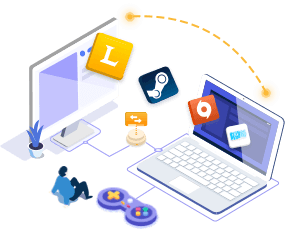
easus Todo PCTrans
- 转移到新PC: Steam, Origin, LOL,暴雪。
- 转移到新驱动器暗黑破坏神,魔兽世界,守望先锋,炉石传说,风暴英雄等等。
- 将游戏应用迁移到新PC或新驱动器的3个步骤。
EaseUS Steam Game Mover vs. Steam Mover App
以下是EaseUS Steam游戏移动软件和旧Steam移动应用程序的比较表。根据这张表,您将了解哪个最符合您在迁移Steam游戏时的需求。
| 比较 | EaseUS蒸汽移动软件 | 蒸汽机应用 |
|---|---|---|
| 支持项目 |
|
|
| 支持操作系统 |
|
|
| 迁移模式 |
|
|
| 最新更新的 | 2020年10月8日 | 2017年6月20日 |
对于大多数Windows Steam游戏玩家来说,最好的选择是EaseUS的Steam移动软件- Todo PCTrans。当您需要用新的游戏笔记本电脑升级时,它很方便。通过使用EaseUS Todo PCTrans,您可以成功地将所有已安装的Steam游戏及其客户端移动到新笔记本电脑上,而无需重新安装。
蒸汽移动需要多长时间来转移游戏
你们中的一些人可能想知道将游戏转移到另一个驱动器(如SSD或新的游戏笔记本电脑)需要多长时间。
以下是EaseUS Todo PCTrans编程测试团队提供的关于本软件游戏传输性能的官方报告:
- 注意:
- 由于通用程序的复杂性、目标游戏的大小、多变的网络条件和移动环境,传输速度和持续时间可能会有所不同。
Steam游戏的本地迁移:
Steam游戏在使用EaseUS Todo PCTrans时的区域迁移速度与Windows复制速度大致一致。
PC到PC的Steam游戏转移:
Steam游戏在pc之间的远程迁移速度与常规应用程序传输一样快,通常可以在几分钟内完成。
蒸汽机软件下载
EaseUS Steam移动软件- Todo PCTrans现在有三个版本可供您在线下载和申请Steam游戏迁移。
对于家庭用户:
1.EaseUS Todo PCTransfer免费-为5app本地迁移;5应用程序PC到PC传输,和2 gb文件迁移。
2.EaseUS Todo PCTrans Pro -在本地驱动器或新PC上无限应用程序和无限文件/文件夹传输。
如果您喜欢Pro版本,请点击下面的下载按钮获取:
Windows Server用户:
EaseUS Todo PCTrans技术员-无限的应用程序和文件/文件夹迁移到多台pc。
如何使用EaseUS蒸汽移动软件
那么如何将你的steam游戏转移到另一个SSD或新的笔记本电脑上呢?遵循下面的教程步骤,了解如何使用EaseUS Steam Mover软件轻松迁移游戏。
教程:移动Steam客户端和游戏到另一个驱动器
您可以按照下面的教程视频或分步指南切换您的Steam安装驱动器,而无需重新安装:
步骤1。将目标驱动器连接到计算机
你想把游戏从原来的位置放在哪里?使用正确的方法将驱动器连接到安装了EaseUS Todo PCTrans的计算机上。运行游戏迁移软件,选择“App迁移”,点击“开始”。

步骤2。选择要更改位置的游戏
在左侧栏中,选择安装游戏程序的原始驱动器,找到游戏并勾选复选框。单击三角形图标选择目标驱动器作为文件路径。完成所有选择后,点击“Transfer”。

步骤3。将游戏转移到目的地驱动器
该软件将工作在移动选定的游戏从原来的位置到您的定制位置。等待该进程完成。

3-Step迁移Steam客户端和游戏到一个新的笔记本电脑/PC
这里还有一个教程视频和3步指南,供您参考,以完成旧电脑和新游戏笔记本电脑或PC之间的Steam游戏迁移任务:
步骤1。在两台pc上运行EaseUS Todo PCTrans
在源PC上,在EaseUS Todo PCTrans主界面选择“PC到PC”,继续操作。

步骤2。选择传输方向-旧电脑或新电脑
“新”-将所有数据从远程旧计算机传输到当前新计算机。
“旧”-将所有数据从当前旧设备传输到新计算机。

步骤3。连接两台计算机
1.选择您的目标PC连接通过其IP地址或设备名称,并单击“连接”。
2.输入目标电脑的登入密码,按“确定”确认。
如果在列出的设备中没有看到目标PC,您也可以单击“添加PC”,通过输入目标PC的IP地址或设备名称手动连接目标PC。

步骤4。选择应用程序、程序和软件并传输到目标计算机
1.您可以选择要从当前计算机传输到目标PC的内容。
2.选择所需的应用程序和程序后,点击“传输”开始传输过程。

结论
本页涵盖了最好的Steam Mover软件- EaseUS Todo PCTrans,并指导您通过将Steam客户端和游戏移动到另一个驱动器或新的游戏笔记本电脑的过程,并提供详细的教程。
与旧的Steam Mover不同,除了Steam游戏,这个软件还支持传输更多的项目,如Windows游戏,起源,暴雪,索尼游戏,安装的应用程序,如Adobe Photoshop, Office等,和通用文件,如照片,音乐,文档等,到另一个驱动器或新的PC。
对于一体化的数据迁移解决方案,EaseUS Todo PCTrans是您的最佳选择。
人们也会问
除了为您提供最好的Steam Mover软件,我们还收集了关于Steam游戏移动的4个最受关注的问题,并在每个问题下留下了简短的答案。
如果你也有同样的疑问,请继续往下读,在这里找到答案:
1.蒸汽机工作吗?
是的,但要视情况而定。
Steam Mover的工作原理是将相关文件夹中的所有数据移动到辅助驱动器中,链接您为旧Steam游戏文件夹指定的新文件夹,并使Steam从新文件夹加载游戏数据。
然而,Steam Mover只适用于Windows 8、7和Vista电脑。不支持最新的Windows 10和旧的Windows XP。
对于兼容Windows 10的蒸汽驱动软件,EaseUS Todo PCTrans是一个不错的尝试。
2.我能否将Steam从C移至D?
手动,是的。但手动移动文件夹C:\Program Files (x86)\Steam\SteamAps到D:\Program Files(x86)\Steam可能会导致Steam客户端或游戏数据加载失败。
更安全的选择是使用可靠的Steam Mover软件,如EaseUS Todo PCTrans,将游戏应用程序和相关数据一次性迁移到目标驱动器。
3.我如何将Steam移动到另一个驱动器?
你有两个选择将Steam移动到另一个驱动器:
- 一种方法是按照Steam社区的指导手动找到Steam文件夹和数据,将它们复制并保存到辅助驱动器上另一个创建的新文件夹中。它是免费的,但很复杂。
- 另一种选择是使用Steam移动软件- EaseUS Todo PCTrans,只需点击几下即可将Steam客户端和游戏安全地迁移到另一个驱动器。它既安全又高效。
4.我可以将整个Steam文件夹移动到另一个驱动器吗?
是的,通过手动定位Steam Library文件夹,您可以将其移动到另一个新驱动器。
但是,我们不建议您这样做,因为任何粗心或不正确的操作都可能导致Steam客户端或Steam游戏加载失败错误。您的计算机可能会出现更严重的问题。
作者简介
评审及奖项
相关文章
![作者图标]() 琼/ 2021/11/22
琼/ 2021/11/22![作者图标]() 琼/ 2022/08/15
琼/ 2022/08/15![作者图标]() 洛葛仙妮/ 2022/06/27
洛葛仙妮/ 2022/06/27如何以3种不同的方式将文档从PC传输到PC Windows 10
![作者图标]() 塞德里克/ 2022/05/10
塞德里克/ 2022/05/10
