Related Articles
- 1.Top 12 Free Video Speed Editor: Speed Up or Slow Down a Video
- 2.The Best 5 Speech to Text Software in 2022
- 3.2022 Best Special Effect Video Editors for Beginners, Professionals, and 3D Modeling [7 Picks]
- 4.How to Change Video Orientation with Video Rotating Software
- 5.Top 10 Best GIF Speed Changers: How to Speed up or Slow down GIF Easily
- 6.[Best Guide] How to Add Sound Effects to Video Easily
How to Replace Audio on Video Files [Detailed Tutorial]
Melissa Leeupdated on Mar 11, 2022 toVideo Editing Tips
With the popularity of digital cameras and smartphones, more and more people love to take videos by themselves. When making your videos, there may be a lot of problems, such as the noises in the background sounds. Many methods are available to solve this issue, and it's recommendable to replace the background audio with a more appropriate one.
Although there are numerous free video editing tools on the internet, most of them only offer some basic tools to trim, crop, or rotate videos. The video editor for changing the audio of a video should support detaching the soundtrack from the video and adding a new audio file to it. That is why you should choose a powerful video editor to replace audio in video.
How to Replace Audio in Video Windows 10
EaseUS Video Editoris a user-friendly software for Windows 11/10/8/7. It's not the most advanced editor you can use to replace the soundtrack, but it is easy to use for even beginners. Its intuitive enables you to import the video and audio files into this software by simple dragging and dropping, and the non-linear video editing technique is convenient to learn.
All you need to do is detach the original audio from the video and delete it. Then, the new audio file can be added to the video with simple clicks. Surprisingly, this software offers you a built-in tool for creating the voiceover for your videos. This feature is especially suitable for those who want to add commentary and make tutorial videos.
Additionally, this video editor offers you some restored background music files in the library, and you can use them directly. Besides those functions mentioned above, EaseUS Video Editor also supports some indispensable tools for video & audio trimming, cropping, splitting, merging, rotating, etc.
Key Features:
- Easy to use for even beginners
- Edit video and audio files without losing quality
- Add voiceover to videousing the built-in tool
- 支持various video and audio formats
- Offer video and audio filters
Whether you require basic or advanced video/audio editing tools, this software is at your service. Click on the following button to download it now.
Steps to Replace Audio in Video on Windows 10:
Step 1.Firstly, you need to launch EaseUS Video Editor on your PC. And you need to click on the "Import" button to import the video you want to edit as well as thenew audioyou want to add to the video.
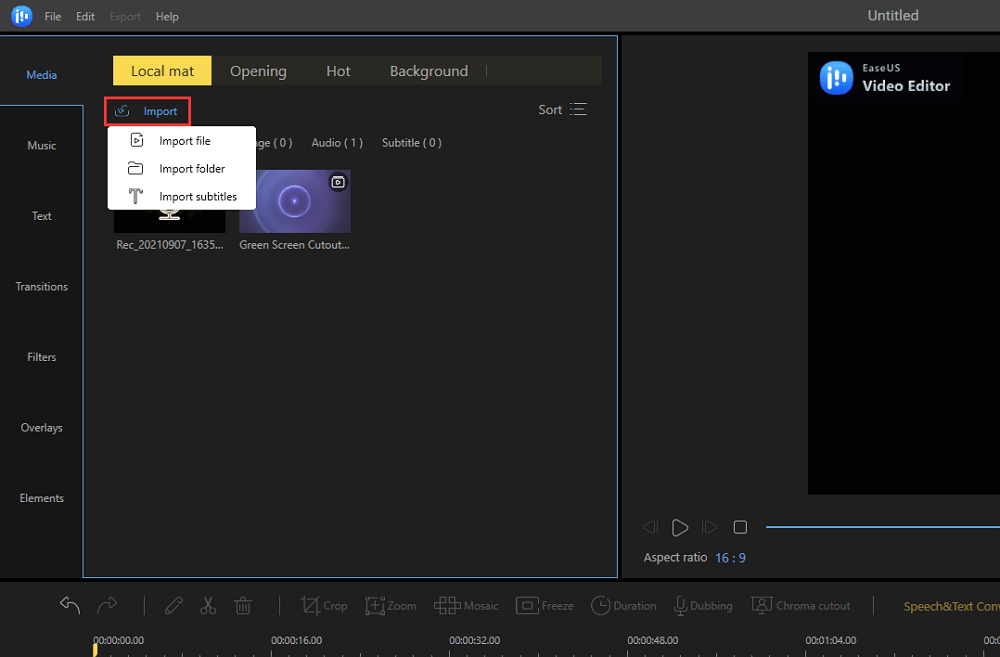
Step 2.Then, click on the "+" icon to add the video and new audio to the project, and you will see them on the timeline.
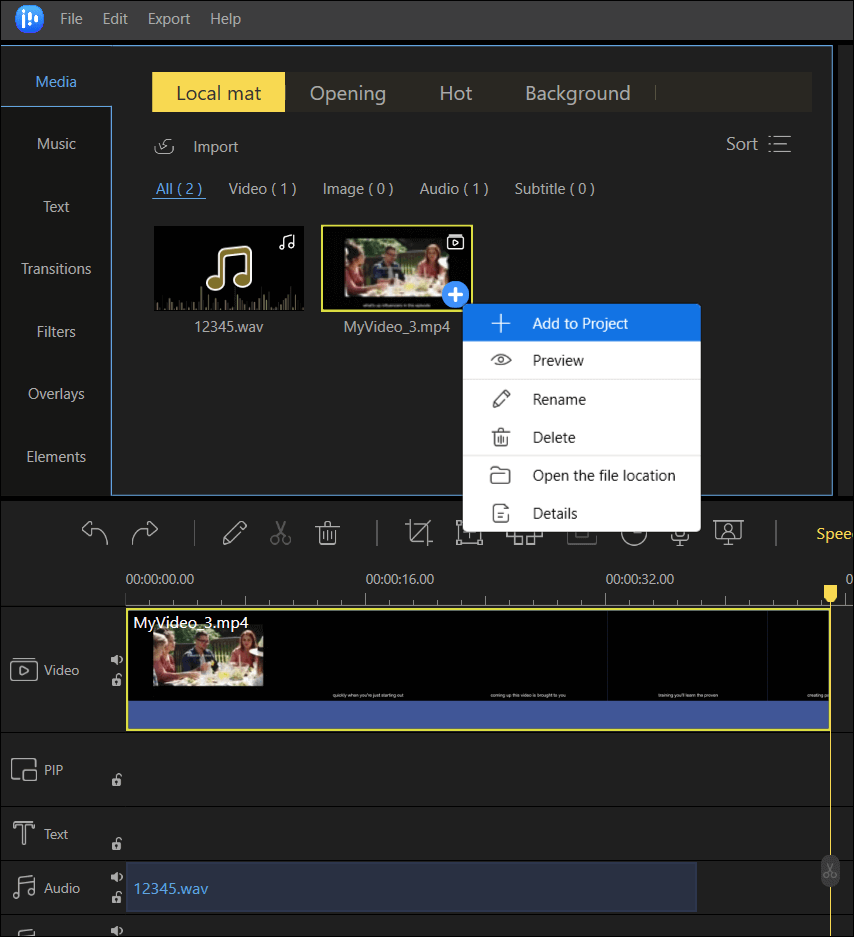
Step 3.Right-click the video on the timeline and choose the "Audio Detach" option to extract the original audio of the video and add it to the timeline, too.

Step 4.Now, you only need to right-click the video's original audio and delete it. As the last step, hit the "Export" button to save the video with a new soundtrack to your device.

How to Change Audio in Video on Mac
It's a piece of good news for Mac users that there is already a vendor-supplied video editor on your device, and it's iMovie. This versatile software is compatible with Mac, iPhone, and iPad, making it one of the most popular editors among users of Apple products.
iMovie provides you with a practical toolkit and helps in video editing, sharing, as well as transferring. After many updates, more and more advanced video editing tools are available in iMovie. For instance, you can make picture-in-picture videos and replace the video background using the Chroma key function. There are also many templates that enable you to make trailers without any hassle.

Features:
- 支持keyboard shortcuts
- Detect characters in your videos
- Handle the background noises automatically
- Export videos to YouTube, Facebook, and other platforms directly
Steps to Change Audio in Video Using iMovie:
Step 1.Launch iMovie on your Mac and click on "Project" > "Create New" to begin editing your video.
Step 2.Import the video you want to edit into iMovie and place it on the timeline.
Step 3.Right-click on the video clip and choose the "Detach Audio" option to separate the audio from your video.

Step 4.Now, the soundtrack becomes editable, and you only need to right-click the audio and choose the "Delete" option to remove the original sound.
Step 5.Place the new audio on the timeline. Remember to sync the audio with video, and then you can export it to your Mac.
How to Replace Audio in a Video on iPhone and Android
As mentioned above, iMovie also offers you a mobile version for editing videos on iPhone and iPad. However, sometimes you may want to find a more professional video editing app on portable devices as they can run more stably and smoothly on phones. When it comes to an all-in-one video editor that can work on both iPhone and Android, KineMaster is what you can never miss.
This app integrates a complete set of audio editing tools, ranging from adding music, voiceover, and sound effects, to changing your voice. Even some desktop video editors are not rich-featured as KineMaster. Absolutely, it can help you replace audio in a video file.

Features:
- Offer you more than 2500 effects, transitions, and other elements
- Correct the image of your video using the color adjusting tool
- 出口输出视频4 k和30 fps
- Cut, trim, merge your video and audio clips with ease
Steps to Change Audio in Video on iPhone and Android:
Step 1.Firstly, install this app on your iPhone or Android phone and launch it.
Step 2.Click on the + icon and choose the "Empty Project" option to start a new project.
Step 3.Import the video you want to edit using the "Media Browser" tool, and the source video will be added to the timeline.
Step 4.Tap the speaker icon and choose "Extract Audio" to separate the audio with video. Then, delete the audio track.
Step 5.Add a new audio file. Finally, hit the "Export" button to save the video with a new soundtrack to your device.
Conclusion
Sometimes, you need to delete the original soundtrack when you want to add voiceover or background music to a video. However, the lack of powerful video editing tools makes it difficult to replace audio in video.
This post aims at introducing some of the best helpful video editors for different systems, and detailed tutorials are also offered. You can select the best method per your requirements. But if you are a beginner using Windows PC, EaseUS Video Editor fits you the best as it's both full-featured and intuitive. Download it and have a try.

![[2022] Top 5 Free MP3 Cutter and Joiner for PC/Online](http://www.leppardrock.com/multimedia/images/en/video-editor/related-articles/21.jpg)
![[2022] Best Windows 10 Video Editor Free Download](http://www.leppardrock.com/multimedia/images/en/video-editor/related-articles/6.jpg)

