[免费]如何在您的设备上制作慢动作视频
水晶陈更新于2022年3月9日至视频编辑技巧
慢动作视频是普通视频,但它们的播放速度比普通视频慢。你在各种运动甚至电影中都见过这些视频。放慢你的视频可以帮助你强调你想让观众注意的某些部分。如果你想在你的设备上制作这样的慢动作视频,做到这一点并不难。
有了这么多的视频编辑工具,现在创建慢动作视频比以往任何时候都容易得多。你可以使用这些工具中的任何一个,把你普通的视频变成慢动作视频。一旦你这样做了,你会发现放慢速度的物体会得到更多的关注。你不需要任何制作视频的知识来做到这一点。这是因为大多数工具让你制作慢动作视频它们实际上很容易使用,几乎不需要任何事先的技术知识。
第1部分。如何在Windows 10/8.1/8/7上制作慢动作视频
使用Windows电脑的好处之一是,你可以访问比其他平台更多的应用程序。Windows用户有大量不同类别的应用程序,你可以使用这些应用程序在你的机器上让你的任务更简单、更快。为了帮助你在电脑上制作慢动作视频,你有一个工具叫做EaseUS视频编辑器.它是你能在windows电脑上得到的最好的视频编辑工具之一。从一个简单而强大的界面到提供大量的项目添加到您的视频,它有所有的铃声和口哨,你期望从一个专业级别的视频编辑软件。
有了这个软件在你的电脑上,你可以编辑你的视频,增强你的视频,添加各种项目,甚至减慢你的设备。软件中有一个功能可以让你改变视频的播放速度。通过这种方式,您可以决定视频的慢度,然后将视频的慢速版本保存在计算机上。
软件特点:
大多数提供这组功能的应用程序通常只能在具有高端规格的机器上运行。然而,EaseUS视频编辑器在任何计算机上运行都很好,无论它是多低还是高。
如何使用EaseUS视频编辑器减慢视频速度:
EaseUS视频编辑器具有简洁干净的界面,您应该可以轻松找到让您放慢视频速度的选项。但是,如果您想更快地找到并使用它,下面的步骤将帮助您。我们不仅给你的方法来减慢你的一些视频剪辑,但加速他们。你可以从台阶上看出来。
步骤1。导入源文件
下载EaseUS视频编辑器。打开视频编辑软件。通过点击“Import”或简单地将视频拖到适当的区域来导入源文件。然后,启动它,点击“导入”来加载你的视频文件。
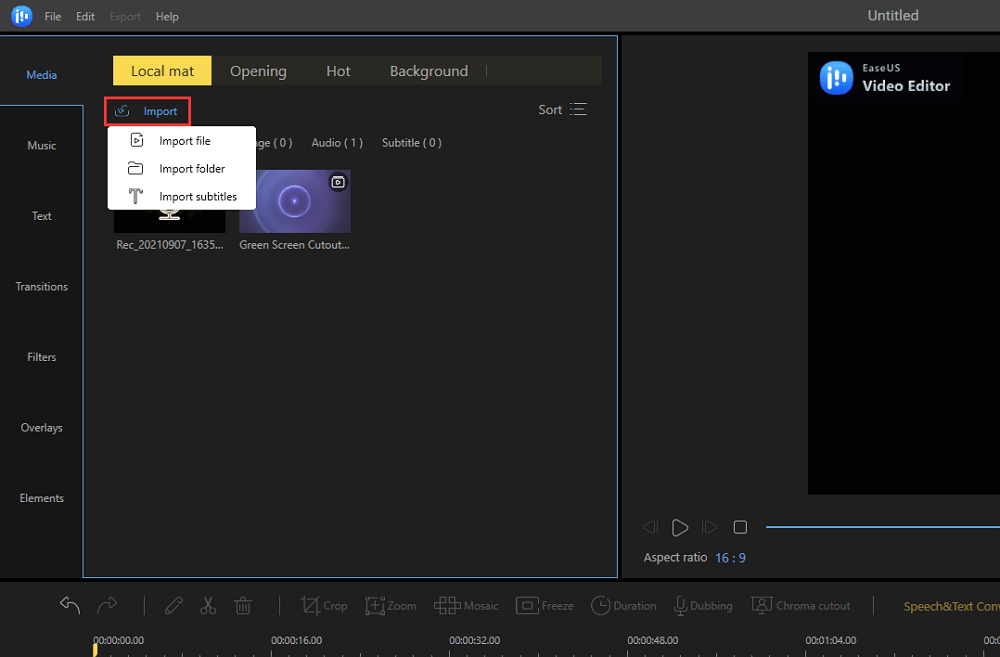
步骤2。添加到项目
通过选择“添加到项目”将导入的文件添加到轨道中,或者您可以拖动视频并将其放置到轨道中。

步骤3。改变视频的速度
- 视频提速
选择要提高速度的视频。双击音轨上的视频,或点击铅笔图标打开编辑器,在那里您可以得到速度滑块。要增加速度,向右滑动,你会看到速度在增加。
- 慢速视频
如上所述,但将滑块移动到左侧。视频的长度将在时间轴上增加。

步骤4。导出视频
调整好视频速度后,点击“导出”,选择要导出视频的媒体格式或平台。保证选择输出的质量等。
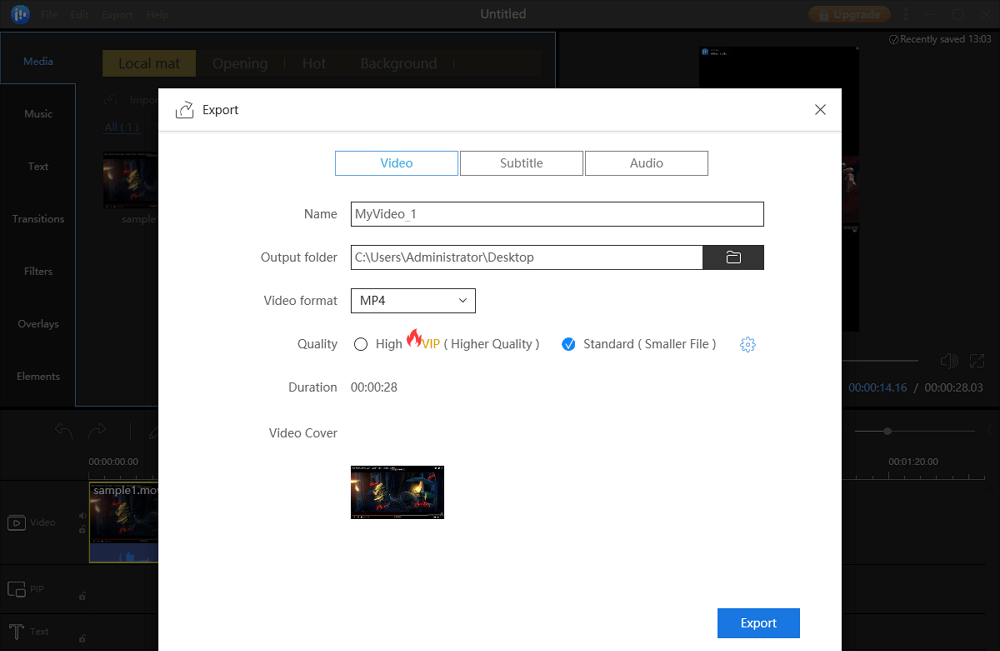
这就是在windows电脑上减慢视频速度的全部方法。
第2部分。如何在Mac上制作慢动作视频
虽然Mac没有像Windows那样多的视频编辑应用程序,但它的视频编辑选项很棒,质量也很高。其中一个选项来自苹果公司,叫做iMovie。
下载地址:apps.apple.com/us/app/imovie/id408981434 ?太= 12
如果你曾经在你的iOS或Mac电脑上编辑过视频或剪辑,你很可能使用过这个软件。它是强大的,免费的,并提供了大量的选项来帮助你修饰和修改你的视频。你也可以用这个软件来减慢视频的速度,它有一个内置的选项来帮助你做到这一点。下面是如何在Mac电脑上使用iMovie制作慢动作视频的步骤。
步骤1。在你的Mac上启动iMovie应用程序,开始一个新项目,在那里你将创建一个慢动作视频。虽然您可以使用现有项目,但最好为此目的创建一个新项目。
步骤2。当你的新项目在应用程序中打开时,点击顶部的“文件”菜单并选择“导入媒体”。然后,导航到你想要放慢速度的视频所在的位置,并将其添加到应用程序中。

步骤3。将视频从iMovie界面拖到时间轴上。通过这种方式,你可以让你的视频可编辑,然后你可以为它指定速度。
步骤4。在时间轴上单击视频,这样它就被选中了。然后,点击顶部的“修改”选项,选择“慢动作”。你有不同的百分比选项来减慢你的视频。
第5步。一旦你的慢动作视频准备好了,你可能想把它保存到你的Mac电脑上。要做到这一点,点击顶部的“文件”菜单,选择“共享”,然后选择“文件”。输入视频的详细信息,你就可以将其保存到Mac的存储中了。
一旦文件导出,你就可以在你的Mac上播放,与其他设备共享,甚至上传到YouTube等网站,这样你的慢动作视频就会得到欣赏。
第3部分。放慢iPhone上的视频
在早些时候,如果你想对你的视频做一些基本的修改,你必须首先将视频传输到你的电脑上,然后使用桌面视频编辑软件来完成你的任务。现在智能手机上的所有视频编辑应用程序都不再是这样了。
如果你有一部基于ios系统的设备,比如iPhone,你有很多编辑和定制视频的选项。为了帮助你在iPhone上制作慢动作视频,你有一个专门的应用程序可以做到这一点。叫做慢快慢,它可以让你精确地放慢iPhone上的视频速度。
下载地址:apps.apple.com/us/app/slow-fast-slow-control-the-speed-of-your-videos/id727309825
你可以使用该应用程序指定你想要放慢或加快视频的点。它有一个类似时间轴的界面,你可以选择放慢视频的点。下面展示了如何使用这个应用程序在iPhone上制作慢速视频。
步骤1。打开iPhone上的iOS应用商店,下载并安装慢速慢速应用程序。
步骤2。打开应用程序,它会要求你添加你想要放慢速度的视频文件。点击底部的“+”(加号)图标来添加你的文件。

步骤3。一旦你将视频添加到应用程序中,你会在屏幕上看到各种各样的圆点。将这些点拖到您想要减慢视频的地方,您的视频将会减慢。向上拖动圆点可以加快视频速度。

步骤4。还有一个选项可以反转你的视频。你可以用它来反向播放视频,也可以放慢速度。

第5步。最后,当你对最终结果感到满意时,点击保存图标,你将有三个选项可供选择。第一个选项让你以原始分辨率保存视频,另外两个选项让你以正方形分辨率保存视频。

你都准备好了。你的视频现在是慢动作视频。
第4部分。在Android上制作一个慢动作视频
当谈到在基于android的设备上制作慢动作视频时,你并不缺少选择。在你的安卓设备上,有很多应用程序可以让你一辈子都无法放慢视频的速度。其中许多应用程序是完全免费下载和使用的。你可以选择其中一个应用程序,开始在你的智能手机上制作慢动作视频。
慢动作视频制作器是这些应用程序之一的Android设备,可以让你改变你的视频的节奏。你可以用手机上的这个应用程序加速以及减慢你的视频。该应用程序将各种功能分为不同类别,因此很容易找到和使用慢动作视频制作者功能。你可以使用下面的应用程序在你的手机上制作慢速视频。
下载地址:play.google.com/store/apps/details ? id = com.h20soft.slowmotionvideo
步骤1。前往谷歌播放商店,下载并在您的设备上安装慢动作视频制作应用程序。这是一个免费下载和使用的应用程序。
步骤2。当应用程序安装在手机上时,启动它,你会看到你可以用它执行各种任务。找到“慢动作视频”选项,点击进入慢动作功能。

步骤3。在下面的屏幕上,您将能够看到存储在您的设备上的视频。点击你想要放慢速度的视频,它将在应用程序中以全屏模式打开。
步骤4。当视频在编辑器中打开时,您应该会在视频底部看到一个滑块。这是你可以用来放慢你的视频。向左拖动滑块,视频就会慢下来。根据你的需要调整它。

第5步。当你放慢视频速度时,点击屏幕右上角的复选框图标保存视频。然后,点击屏幕上出现的提示中的“确定”,保存视频。

视频保存后,你可以使用手机上的Gallery应用程序访问它。当你播放它时,你会发现它现在的播放速度比以前慢得多,这证实了视频已经成功地用上面提到的应用程序减慢了速度。
结论
现在制作慢动作视频比以往任何时候都更容易,这要归功于各种应用程序,它们让你的设备上的慢动作视频成为可能。如果你是Windows用户,EaseUS视频编辑器是你应该去制作慢动作视频的工具。它有一个漂亮的小滑块,可以让你调整视频的速度。其他平台,包括Mac、iPhone和Android,也有一些很好的应用程序可以让你的视频慢下来。去官网下载吧。
![[2022] Top 5 MKV音频提取器|从MKV提取音频](http://www.leppardrock.com/multimedia/images/en/video-editor/related-articles/10.jpg)



