如何在Windows/Mac/Online上转换MP4到GIF
简周于2022年9月21日更新至视频编辑技巧
GIF(图形交换格式)是一种位图图像格式,由于其在许多应用程序和操作系统之间的完全支持和可移植性,它在万维网上得到广泛使用。随着实时通信的发展,GIF图像的使用也在增加。当我们在WhatsApp或其他软件上聊天时,我们经常使用GIF图像而不是文本来使聊天更有趣。
如果你想使用MP4或视频中的片段,但在互联网上找不到相应的GIF,如何自己创建一个?实际上,更简单的做法是将MP4转换为GIF。在本页中,我们将向您展示如何将MP4转换为GIF而不损失质量。
方法1。如何在高质量的Windows上转换MP4到GIF
说到在Windows上将MP4转换为GIF,你不能错过一个强大的工具EaseUS视频编辑器。
支持各种输入和输出媒体格式,该软件允许您完成MP4到GIF的转换与简单的点击。此外,您可以使用它来丰富您转换的GIF文件,如加速或减慢,添加过滤器,插入文本等。除了将视频转换为GIF之外,该程序还允许您将视频转换为音频,包括MP3, AAC等等。
除了格式转换,这个视频编辑器还支持所有基本的视频编辑功能。你可以为视频添加字幕,添加文本/特殊效果/元数据/过滤器,裁剪,旋转,合并视频等等。
下面的指南解释了如何在不损失质量的情况下将MP4转换为GIF。您也可以按照说明将其他视频格式转换为GIF。
步骤1。启动EaseUS视频编辑器后,要做的第一件事就是将目标文件拖到媒体库中。您也可以右键单击文件并左键单击导入视频来做同样的事情。
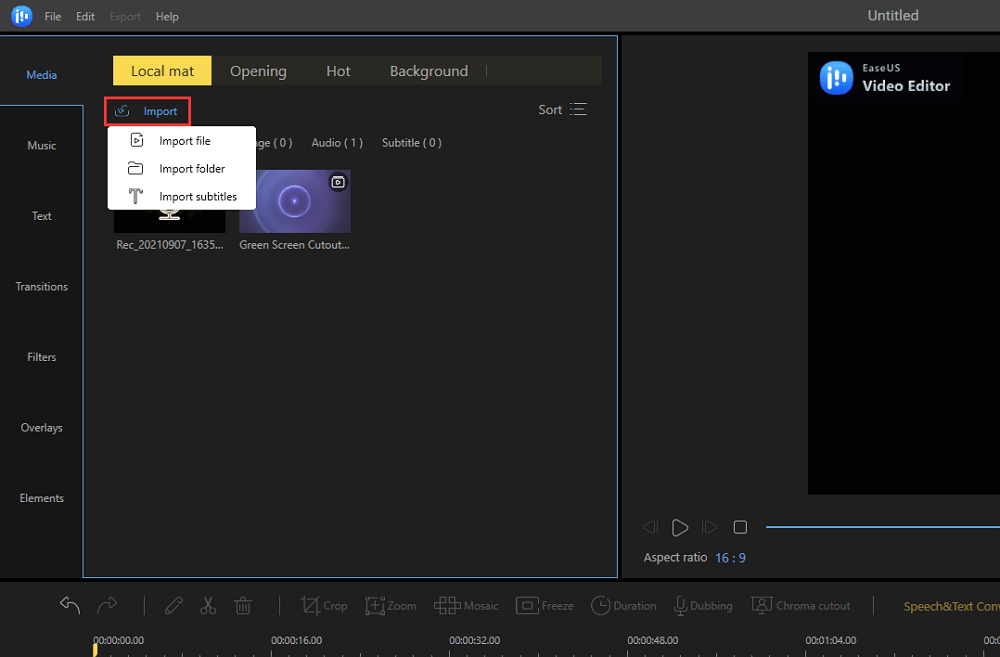
步骤2。将源文件添加到媒体后,您可以左键单击“添加到项目”,也可以拖动并放置源文件。

步骤3。将源代码添加到Project后,它将出现在时间轴上。然后你可以导出视频文件,它会引导你到另一个窗口。

步骤4。在“导出”窗口的“视频格式”选项卡中选择“GIF”。完成后,点击“导出”。

方法2。如何在Mac上将MP4转换为GIF而不失去质量
对于Mac用户,有两种工具可以选择将MP4转换为GIF。一个是Photoshop,另一个是Giphy Capture。
1.使用Photoshop将MP4转换为GIF
如果你不想使用第三方视频编辑器,另一种在Mac上将MP4转换为GIF的方法是使用Photoshop程序。该程序支持多种格式的GIF转换,包括MP4, AVI, M4V, MOV, AVI和MPEG。
步骤1。在电脑上下载并打开Photoshop。直接拖动MP4视频文件打开它。当然,你也可以点击“文件”>“导入”,浏览到视频文件所在的位置打开。
步骤2。打开视频文件后,PS会自动打开下面的“时间轴”编辑界面。在这里,您可以对视频执行裁剪,分辨率设置,帧率设置等操作。

步骤3。设置完成后,点击“文件”>“另存为网页格式”,点击弹出窗口左下方的“预览”,下方会显示GIF动画的大小信息。如果GIF图像太大,可以在“图像大小”下调整像素值。在“动画”下是循环选项。通常,我们将其设置为“永远”。

步骤4。所有项目设置完成后,点击“保存”将MP4格式转换为GIF格式。
2.用Giphy Capture从MP4创建GIF
另一个GIF到MP4的转换器是Giphy Capture。这个免费的应用程序简单,功能强大,并且足够容易让您从高质量的视频中创建动画。你可以在苹果商店下载这个工具并尝试一下。

在Mac上使用Giphy Capture将MP4转换为GIF的指南:
步骤1。下载在Mac上打开Giphy Capture。您将在屏幕上看到一个绿色的正方形。
步骤2。上传你的MP4到Giphy捕获和调整广场适合视频。
步骤3。点击“开始录制”从您的视频中捕获GIF。
步骤4。完成后,单击菜单栏中的GIPHY Capture徽标并选择您的GIF。你可以简单地编辑你的GIF并将其导出或作为URL共享。
方法3。如何在线免费保存MP4为GIF
除了上述两种将MP4转换为GIF的方法外,还有另一种很好的选择可以帮助您使用可靠的在线转换器。这种类型的MP4到GIF转换器通常允许您在三个步骤中进行转换。这里,我们以EZGIF.COM为例。
步骤转换MP4到GIF在线与EZGIF:
步骤1。打开EZGIF的网站,从你的电脑上选择你的MP4文件,或者你可以粘贴视频的URL。然后点击“上传视频!”
步骤2。当你的mp4上传后,会弹出一个新的页面。在这里,你可以为你的GIF选择持续时间、大小、帧率和格式。

步骤3。选择这些选项后,点击“转换为GIF!”然后你的GIF就会保存在你的电脑上。
方法4。如何在iPhone上转换MP4到GIF
如果你是iPhone用户,并且你想在iPhone上将MP4视频转换为GIF,我建议你使用iPhone的快捷方式。这就是视频到GIF。
下面是在iPhone上使用快捷方式将MP4转换为GIF的步骤:
步骤1。抓取这个视频到GIF快捷方式并启动它。
步骤2。你会在iPhone上看到一个符合条件的视频列表。
步骤3。将弹出一个编辑窗口。然后把你的MP4视频修剪到你想要制作GIF的部分。
步骤4。按“保存”。你可以按下屏幕顶部的分享按钮来保存图片或将其发送到社交媒体应用程序。
方法5。如何在Android上转换MP4到GIF
当你使用Android手机将MP4转换为GIF时,我们建议使用GIF Maker应用程序。这是一个集所有功能于一身的免费GIF应用程序,使您能够制作/编辑动画GIF。

按照以下步骤在Android上将MP4转换为GIF:
步骤1。下载并启动GIF Maker,从本地文件或URL中选择MP4文件。
步骤2。一个正方形会出现在你的视频上,你可以拖动边框来调整GIF的大小。
步骤3。通过滑动屏幕上的线来定制速度。
步骤4。完成后,您可以将其保存到本地文件或点击“通过分享”将GIF分享到您的社交平台上。
总结
在这篇文章中,我们已经解释了一些在Mac、Windows、在线、iPhone和Android上将MP4转换为GIF的方法,而不会降低质量。如果你很了解Photoshop,你可以毫不费力地操作它。如果您的文件很小,您可以使用在线转换工具来帮助您,但要注意数据安全。
如果你不熟悉Photoshop,文件大小太大,那么你最好的选择是应用一个终极的PC视频编辑器,比如EaseUS视频编辑器。这个视频编辑软件不仅提供了强大的功能,而且还允许您转换媒体文件格式而不损失质量。



