如何转换MOV到GIF与自由MOV到GIF转换器
水晶陈于2022年3月09日更新至视频编辑技巧
随着Meme文化的流行,GIF动画图像已经成为用户在人与人之间表达自己的想法、幽默感甚至情感的热门媒介。
那么如何创建GIF图像呢?有些人可能会建议将图片和照片组合在一起,创建一个动画GIF。这不是我们要在这里讨论的。我们将讨论一种更聪明的创建GIF文件的方法,那就是把视频转换成动图.在这个页面上,您将学习6mov to GIF转换器,它可以帮助您在Windows/Mac和在线上免费将。MOV视频转换为。GIF文件。
注意:所提供的转换器还可以将其他格式的视频转换为gif,例如。mp4到。gif,。avi到。gif,。mkv到。gif,等等。
第1部分。如何在Windows 10上转换MOV到GIF
对于Windows 10 PC和笔记本上的MOV到GIF转换器,您必须尝试EaseUS视频编辑器.从它的名字,你可以很容易地看出,这个软件不仅仅是一个视频转换器,而是一个真正的和强大的视频编辑软件。由于它是一款专业的视频编辑软件,它对视频和图像格式的高度兼容性使该软件成为将。mov转换为。gif的理想工具。
整个转换过程是免费和快速的:
步骤1。导入源文件
启动EaseUS视频编辑器后,要做的第一件事就是简单地拖动目标文件到媒体库。你也可以右键单击文件,然后左键单击“导入视频”来完成同样的操作。
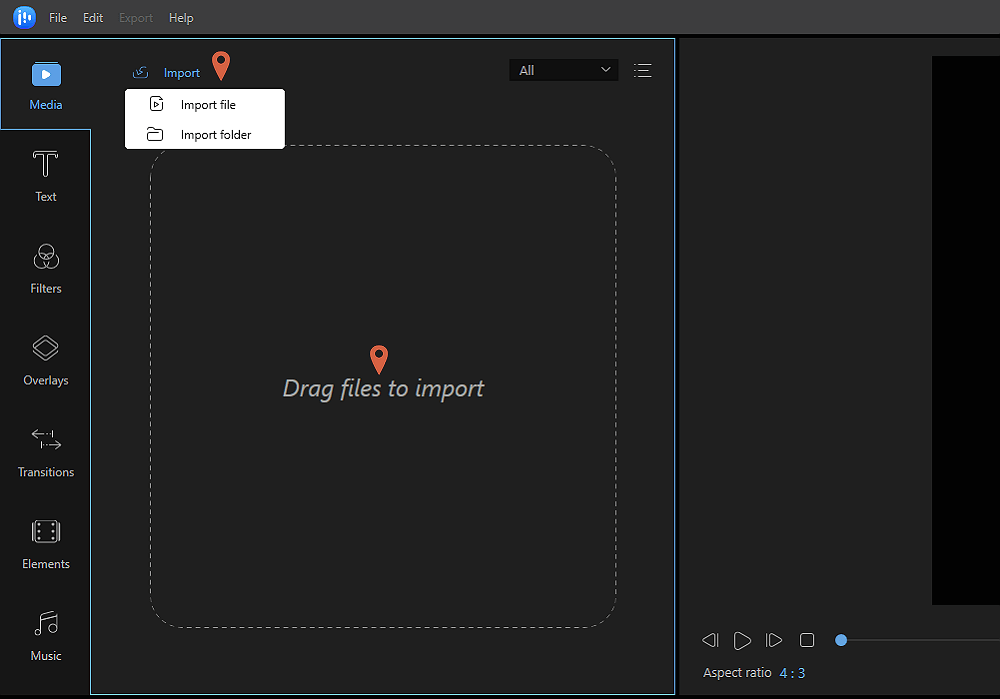
步骤2。添加到项目
下一步是向项目中添加视频文件。将源文件添加到媒体后,您可以选择文件并左键单击“添加到项目”,或者您可以拖动并放置它。
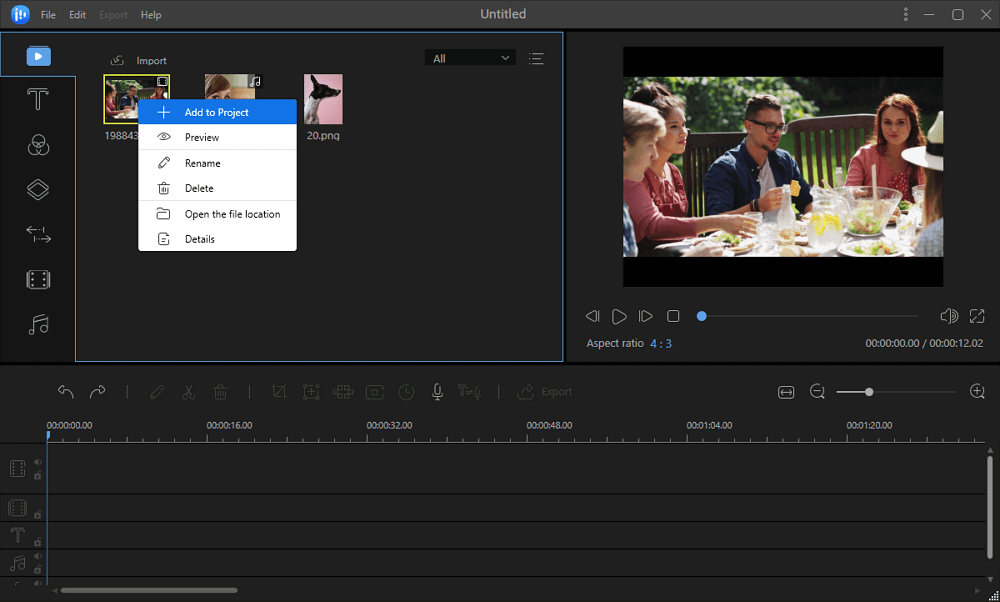
步骤3。导出文件
向项目中添加一个源后,它将出现在时间轴上。然后你可以导出视频文件,它会引导你到另一个窗口。
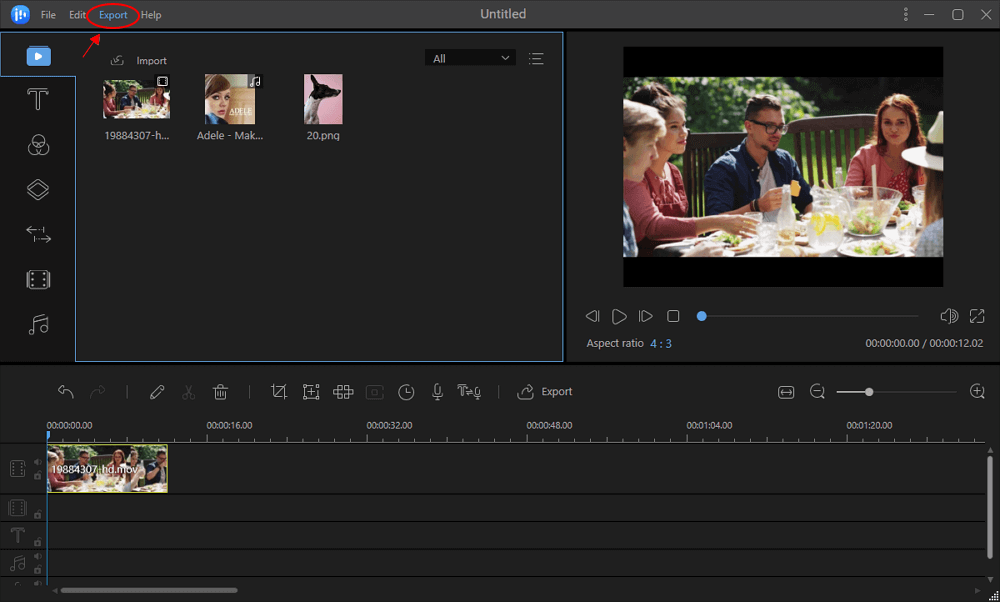
步骤4。另存为GIF
在这个窗口中,在视频选项卡下,您可以选择GIF来更改其格式。也有AVI, MP4, WMV, WKV, MOV选项。在右侧界面,您可以根据需要自定义视频名称、输出文件夹、输出设置、时长等,完成后单击“导出”。
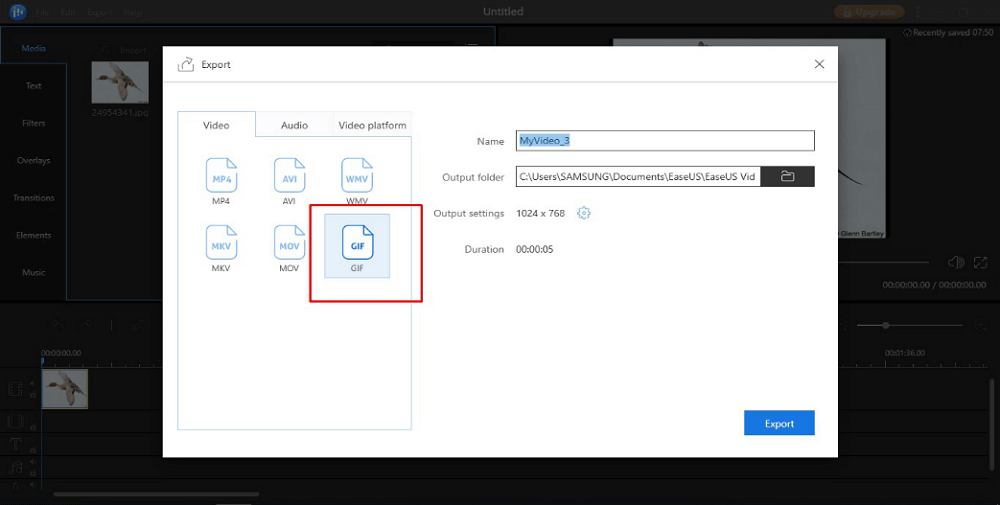
除了将MOV转换为GIF之外,您还可以应用该软件将视频转换为其他格式,如将MOV转换为MP4,将AVI转换为MOV等。
第2部分。如何在Mac上免费转换MOV到GIF
由于MOV最初是由苹果公司创建的,供Mac用户在QuickTime Player上播放,所以将MOV设置为QuickTime Player视频的默认格式。
因此,在Mac上将MOV转换为GIF的需求也很大。如果你想把一个有趣的。mov视频转换成动画的。gif图像,你应该试试这里推荐的工具:GIPHY Capture。Mac用户可以在Mac Pro或Mac Mini上简单、免费、轻松地创建GIF图像。您也可以应用此工具免费将MOV视频转换为GIF

下载链接:https://giphy.com/apps/giphycapture
步骤1。在Mac上启动GiphyCapture,等待工具打开屏幕上出现的绿色方块。
步骤2。打开要转换为GIF图像的MOV视频。重新排列视频上的绿色方框,使其合适。
步骤3。点击“开始录制”按钮创建GIF动画。等待该过程完成,MOV视频将被创建为GIF。在此之后,您可以从菜单栏中的GIPHY Capture标志访问GIF图像。您还可以根据需要修剪或调整GIF图像的大小。
第3部分。3个免费MOV到GIF转换器在线
另一个免费和省时的访问转换MOV到GIF是尝试在线MOV到GIF转换器。所有Windows, Mac, iOS和Android用户都可以在他们的浏览器上应用在线MOV to GIF转换器来创建理想的GIF图像。
如果你更喜欢在线转换器,你不能错过以下3个MOV到GIF转换器:
1.视频到GIF转换器
视频到GIF转换器是由EZGIF.COM制作的,旨在提供微小但高效的在线转换工具,以帮助普通用户。有了它,您可以上传本地MOV视频或在线视频URL链接来完成转换。它可以帮助您轻松、快速地将MOV转换为GIF。但是您上传的文件的最大大小是100MB,如果您的MOV视频超过了限制,您可以尝试其他在线MOV to GIF转换器。

链接:https://ezgif.com/video-to-gif
如何通过视频到GIF转换器转换MOV到GIF:
步骤1。在浏览器上打开https://ezgif.com/video-to-gif。
步骤2。上传MOV视频文件。或者你也可以粘贴目标视频的URL。
步骤3。点击“上传视频”,让在线转换器访问您的视频并开始转换。
当这个过程结束后,你可以将GIF图片下载到你的电脑或手机上。
2.在线转换器(MOV到GIF)
MOV到GIF是在线转换器提供的单一在线图像转换功能。用户可以简单地选择一个MOV视频文件上传,并使用在线转换器将其转换为GIF。

链接:https://www.onlineconverter.com/mov-to-gif
步骤1。打开MOV到GIF在线转换器的主页。
步骤2。点击“选择文件”,选择MOV视频(必须小于200MB)。
步骤3。点击“转换”开始上传你的MOV文件。当上传完成,在线转换器将重定向一个网页,以显示您的转换结果。你应该可以在那里下载转换后的GIF图片。
3.在线转换(将MOV转换为GIF)
online - convert是另一个免费的在线MOV到GIF转换器,支持音频,视频,图像的免费转换。和其他两个工具一样,Online-Convert每次转换的最大文件大小限制为100MB。如果您的视频文件超过限制,您可能需要支付更大的文件转换。

链接:https://image.online-convert.com/convert/mov-to-gif
步骤1。访问Online-Convert的主页。
步骤2。点击“选择文件”上传你想要转换的。avi视频,点击浏览从你的电脑选择视频文件。
步骤3。一旦你完成了设置,只需点击“开始转换”,等待几分钟,你的输出视频将准备为MOV格式。
步骤4。点击“下载”按钮将您的视频下载到您计算机的本地驱动器上。
第4部分。创建GIF从MOV视频与Photoshop
除了以上三种将MOV视频转换为GIF图像的主要途径外,您还可以使用PhotoShop从。MOV视频创建一个。GIF文件。这可能是复杂的,但实用的许多专业用户,如网页设计师,但不用担心。在这里我们将为您提供详细的教程步骤。

一步一步转换mov。用photoshop将视频转换为gif文件:
步骤1。在电脑上运行Photoshop软件。
步骤2。导入>视频帧到图层。
步骤3。选择MOV视频并单击打开按钮,然后将打开一个新的对话框,显示视频和几个选项。
步骤4。选择“从开始到结束选项”转换整个视频。
第5步。要从选定的部分创建GIF,选择“仅选定范围”选项,然后选择范围。有一个选项可以设置帧数的限制。另外,确保选中Make Frame Animation选项的复选框。
步骤6。所有设置完成后,点击“确定”,你的视频将被导入到Photoshop中作为帧。
步骤7。进入文件>导出>保存为Web(遗留)。您还可以在保存之前编辑和删除帧。从弹出的对话框中,选择选项。你可以在左边查看GIF的预览。另外,确保在预设选项卡选项下选择GIF。
步骤8。最后,单击Save按钮并选择要保存创建的GIF文件的文件位置。
第5部分。结论
这一页涵盖了前6个MOV到GIF转换器,它们支持您将视频转换为图像,从图像到视频,或视频到音频。
- 对于Windows用户,EaseUS视频编辑器可以为您提供最好的服务,以其专业的视频编辑和转换功能。
- 对于Mac用户来说,GIPHY Capture是一个无与伦比的镜头,因为它的复杂和流畅的MOV到GIF创建过程。
- 对于在线转换器,推荐使用在线转换器(MOV to GIF),因为它支持比其他两个工具更大的文件大小。




