Related Articles
- 1.Top 12 Free MOV Video Editor to Edit MOV Videos Easily
- 2.2023 | Top 12 Best Free Audio Mixer Software Free Download
- 3.How to Trim Video Windows 10 Easily | Video Trimmer 2023
- 4.Best 6 MP3 Joiner FREE | How to Combine MP3 Files into One
- 5.6 AVI Extractor | How to Extract Audio from AVI Video Easily
- 6.How to Add Watermark to Video for Free [2023 Guide]
How to Convert GIF to MP4 on Windows/iPhone/Online
Crystal Chenupdated on Jan 06, 2023 toVideo Editing Tips
GIF is the internet's favorite image file type due to its abilities to animate images. GIF files use bitmap images and allow up to 8 bits/pixel. MPEG-4 Part 14 files (MP4) are capable of storing multimedia such as audio, video, and subtitles. This file type is commonly used by Apple and other producers of mobile products, which allow audio, still images, or video. If you want to playback your GIF to MP4 video format. You need a file converter. In this tutorial, we give you the detailed operation of converting GIF to MP4.
Main Content of This Page
Part 1. Convert GIF to MP4 on Windows 10/8.1/8/7
When it comes to converting GIF to MP4, EaseUS Video Editor is the first thing that comes into our mind. Thisvideo editing softwareis designed for beginners so that it is quite user-friendly. With this program, you can convert file formats, likeconvert JPG to GIF, convert MP4 to WMV, etc.
It can do more than just converting files. For example, it can make videos out of the materials you have. For instance, it can make a slideshow with music, make an instructional video, etc. In a word, with EaseUS Video Editor, you can fulfill all the tasks considering editing a video. To show you how to use it properly. We offer you the tutorial below.
Step 1. Import the Video file
Launch EaseUS Video Editor. Import the AVI file by clicking "Import" or simply dragging the video to the appropriate area.

Step 2. Export the Video
Add the imported file to the track by choosing the "Add to Project" option, or you can drag and place the file to the track as you want. Then, click the blue "Export" to get the converted file.
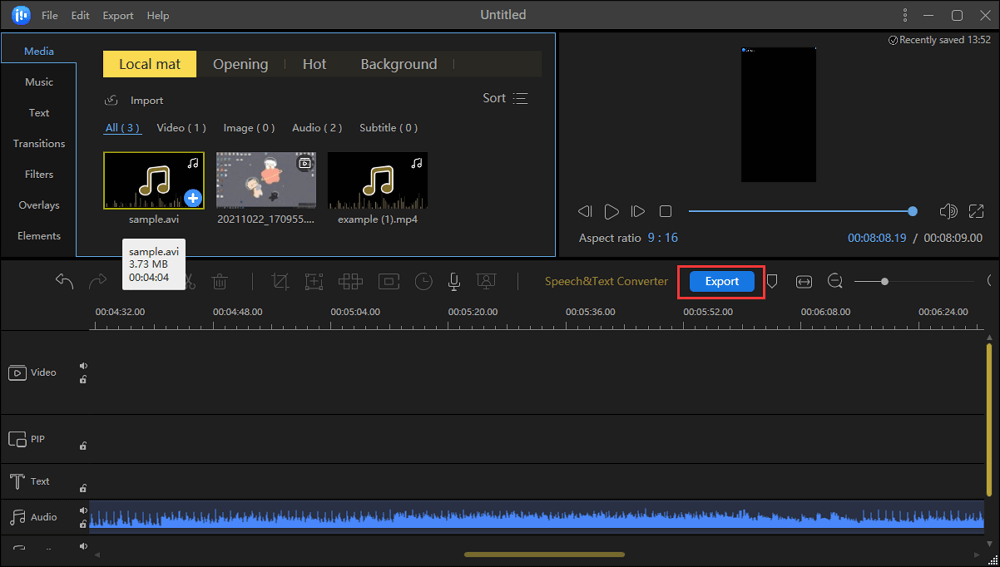
Step 3. Choose MP4 as Output Format
From the Export window, you can select MP4 as the output format from the "Video format" option. Meanwhile, it's your choice to set the quality, name, output folder, etc.

Part 2. Convert GIF to MP4 on iPhone
If you are using an iPhone, the three tools we listed below can help you convert GIF to MP4 successfully.
Tool 1. GIF to MP4
This APP is to convert a GIF file to Mp4 Video. Using this, you can convert any GIF file to a video file. You can share these videos on a social network like Facebook, Gmail etc., or you may save the video to the gallery. Note that it requires iOS 9.0 or later, and it is compatible with iPhone, iPad, and iPod touch.

Step 1.Select a GIF from your gallery.
Step 2.Customize conversion options as you wish.
Step 3.Click the "Save" button to save it into the gallery.
Step 4.After conversion, you may share your converted video with your friends.
Download here:https://apps.apple.com/us/app/gif-to-mp4/id1462416224
Tool 2. GIF Cracker
GIF Cracker converts GIFs to videos and photos. You can put the GIF to the appointed place, or you may enter an URL to it. Moreover, it can re-encode GIFs with new options for you. If the APP cannot access Camera Roll Album, go to "Settings > Privacy > Photos" and enable the app. Note that it requires iOS 10.0 or later. Compatible with iPhone, iPad, and iPod touch.

Step 1.Select a GIF which you want to convert to MP4.
Step 2.Set conversion options as you like.
Step 3.Click the "Start Conversion" button to convert the GIF to MP4.
Download here:https://apps.apple.com/us/app/gif-cracker-gif-to-video/id1028921076
Tool 3. Gifvid
GifVid lets you convert GIFs to Videos and vice versa. Select from any of the GIFs or videos in your photos library and easily convert them over so that you can then share them with your friends through iMessage, Imgur, Tumblr, and more. Note that it requires iOS 8.0 or later. Compatible with iPhone, iPad, and iPod touch.

Step 1.Launch GifVid on your iPhone and click "Create". Then you can choose to convert "GIF to Video" or "Video to GIF".
Step 2.After choosing "GIF to Video", you can choose a GIF from the library. Then you may select resolution. You can choose the highest resolution-1040, or you may choose default resolution-256. You can even customize it.
Step 3.After choosing the resolution, you just need to wait for the conversion. When the GIF is successfully converted, you may select desired video loops and lengths.
Step 4.If you are satisfied with the video converted, you may click the URL sign to save it to your phone, send it to your friends, or simply copy it. If you want to find the video you saved, go to your album.
Download here:https://apps.apple.com/us/app/gifvid-gif-to-video-convert/id939735129
Part 3. Convert GIF to MP4 Online
我们知道有些人不想下载一个ything. Therefore, we recommend the three useful online file converters to you. You may choose any one of them to convert GIF to MP4.
Tool 1.Ezgif
With Ezgif, you can convert animated GIF to MP4 video with a single click. This is a fast and free online tool with no watermarks. Converting a GIF to MP4 may greatly reduce file size, thus reducing loading times and improving website performance. Remember, the max file size is 35MB.

Step 1.Click the "Choose File" button to upload a GIF from your computer. You can also paste the image URL into the box below.
Step 2.Click the blue "Upload" button and wait for the conversion.
Step 3.After the conversion is completed, you can see the video converted lies in the box below "Output MP4 video".
Step 4.You may also use this tool to reverse, cut, crop the video converted.
Tool 2.Online-convert
You may choose to convert your file from CompuServe Graphics Interchange Format to MPEG-4 Video Stream with Online-convert. This free online file converter lets you convert media easy and fast from one format to another. If you want to find out whether it supports the conversion you are looking for, you can use the search tool it offers you on the home page.

Step 1.Click "Choose Files" to select a GIF from your computer, or you can drag and drop the GIF to the appointed place. You can also enter an URL to the box.
Step 2.Click "Start conversion" to let the tool convert GIF for you. You can change the size, video bitrate, frame rate, and audio codec, etc. below. After customizing the settings, click "Start conversion".
Step 3.When the GIF is successfully converted to MP4, you may save it to your computer.
Tool 3.Convertio
Convertio supports more than 25600 different conversions between more than 300 different file formats. Most conversion types support advanced options. For example, with a video converter, you can choose quality, aspect ratio, codec, and other settings. Just drop your files on the page, choose an output format, and click the "Convert" button and wait for the process to complete.

Step 1.Select files from Computer, Google Drive, Dropbox, URL, or by dragging it on the page by clicking "Choose Files".
Step 2.Choose MP4 (or any other format you need) as a result (more than 200 formats supported).
Step 3.Let the file convert, and you can download your MP4 file right afterward.
Conclusion
In this article, we have shown you how to convert GIF to MP4 with EaseUS Video Editor with a step-by-step tutorial on Windows. Moreover, if you are using an iPhone, GIF to MP4, GIF Cracker, Gifvid can be helpful to you. If you don't want to download any software, you may use the online tools we mentioned before. In a word,EaseUS Video Editoris undoubtedly the best choice for Windows users. If you are interested, download it by clicking the blue button below.




